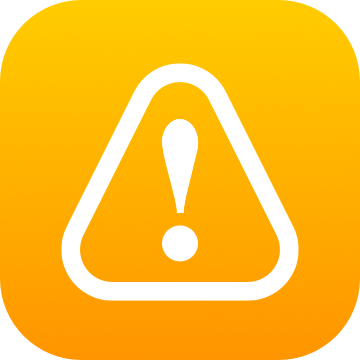Create a WarnZ
This Tutorial shows how to create a WarnZ.
There are 4 ways to create a WarnZ. From a ‘Template’; by creating a ‘QuickWarnZ’; by duplicating and then editing an existing WarnZ; or by importing a WarnZ (you can have a WarnZ sent to you or have a WarnZ shared to you by another WarningZ user).
We will cover creating by Template in this Tutorial because it the simplest way to create a new WarnZ.
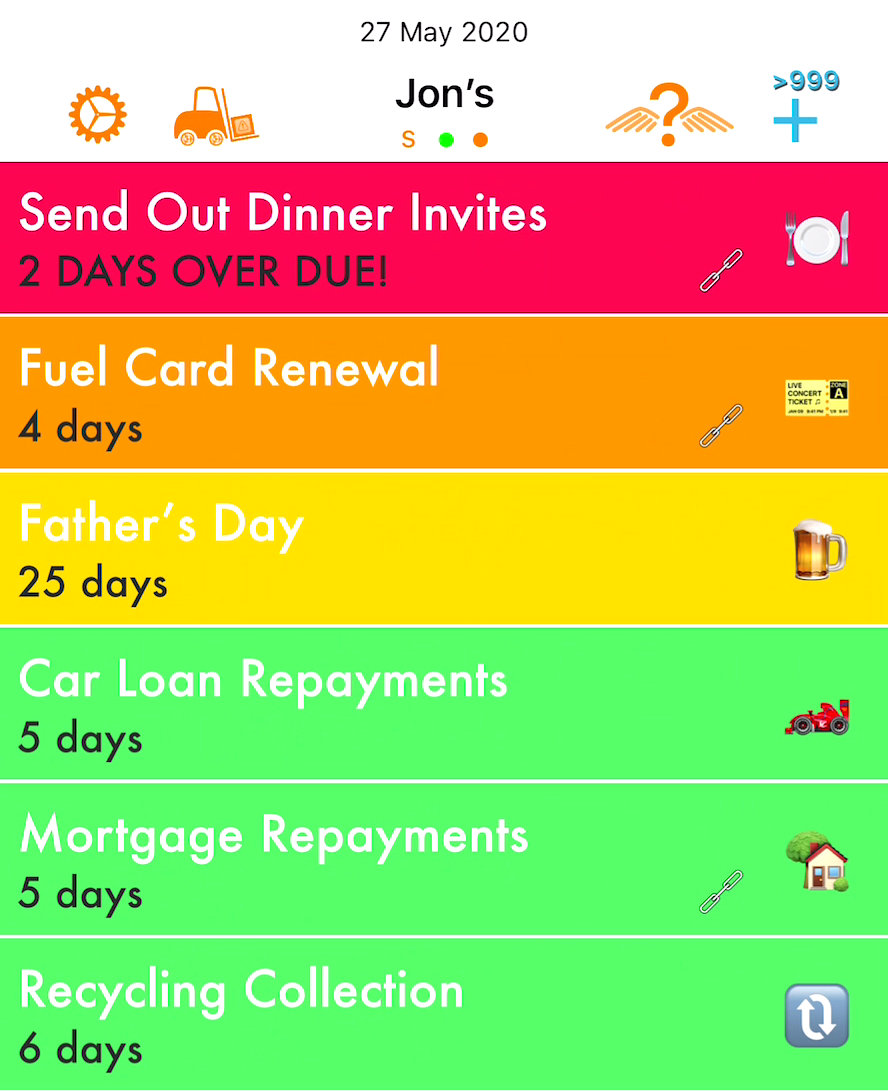
WarningZ comes with a library of pre-composed templates. You can also create your own but we will cover that in a different help topic.
To access the Templates click on the + at the top right of the screen. This will take you to the templates library and let you choose the most appropriate Template for your task.
Using a Template
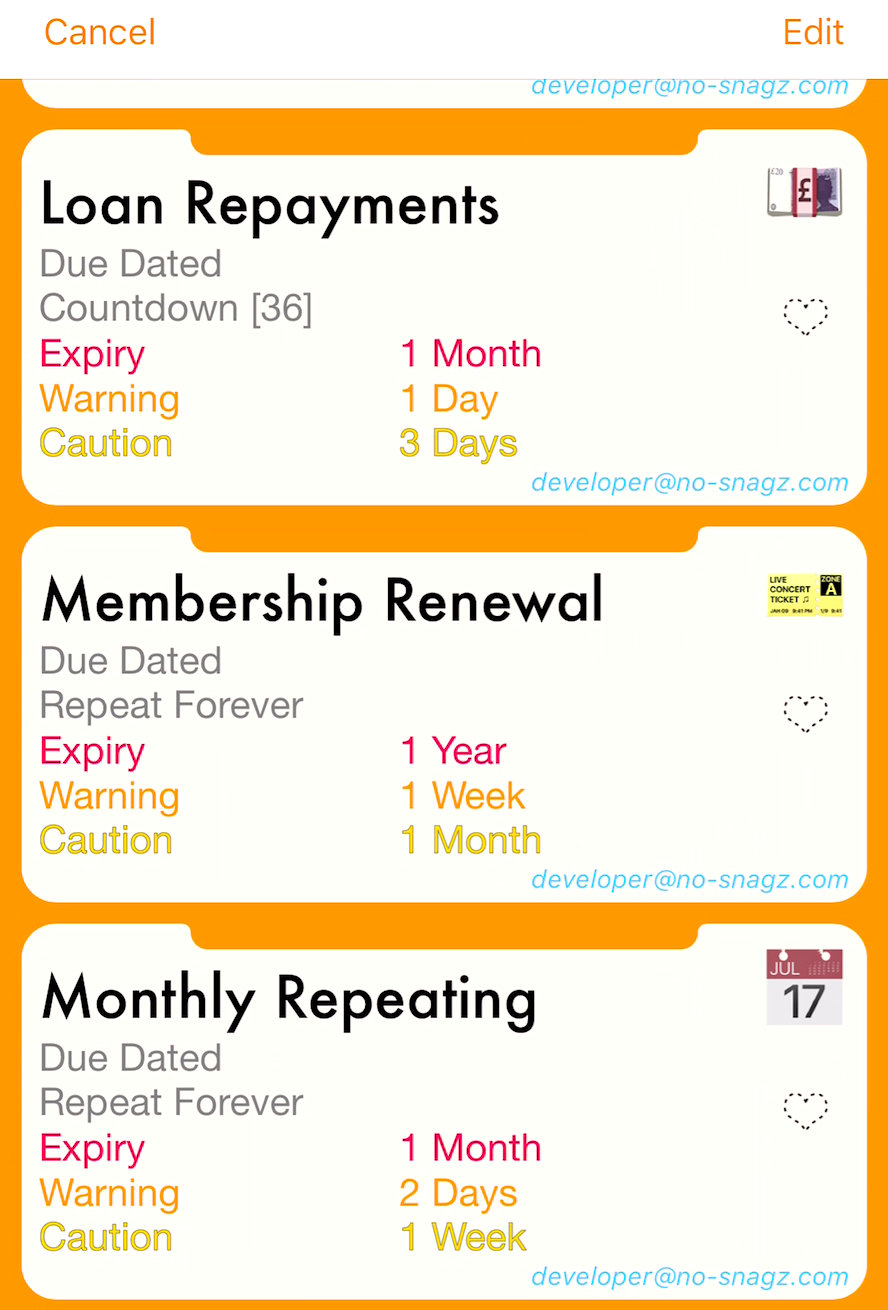
You may notice that having tapped the + button that Warning 'slides' to the template chooser via the 'Details Page'. This is to remind you that the templates, once chosen, are tools which 'pre-populate' the details page for you. You are not 'stuck' with the template settings; you can then adjust the details page to suit your needs if you wish.
The name will give you a good idea on what the template can be used for. The birthday template can be used for birthdays but also, for any annual event such as anniversaries or reunions because it will count the number of times it has repeated.
Scroll up or down to find a template that suits your task and then tap on it to select it. The screen will change to the ‘Detail’ page to allow you to edit / personalize the WarnZ for your use.
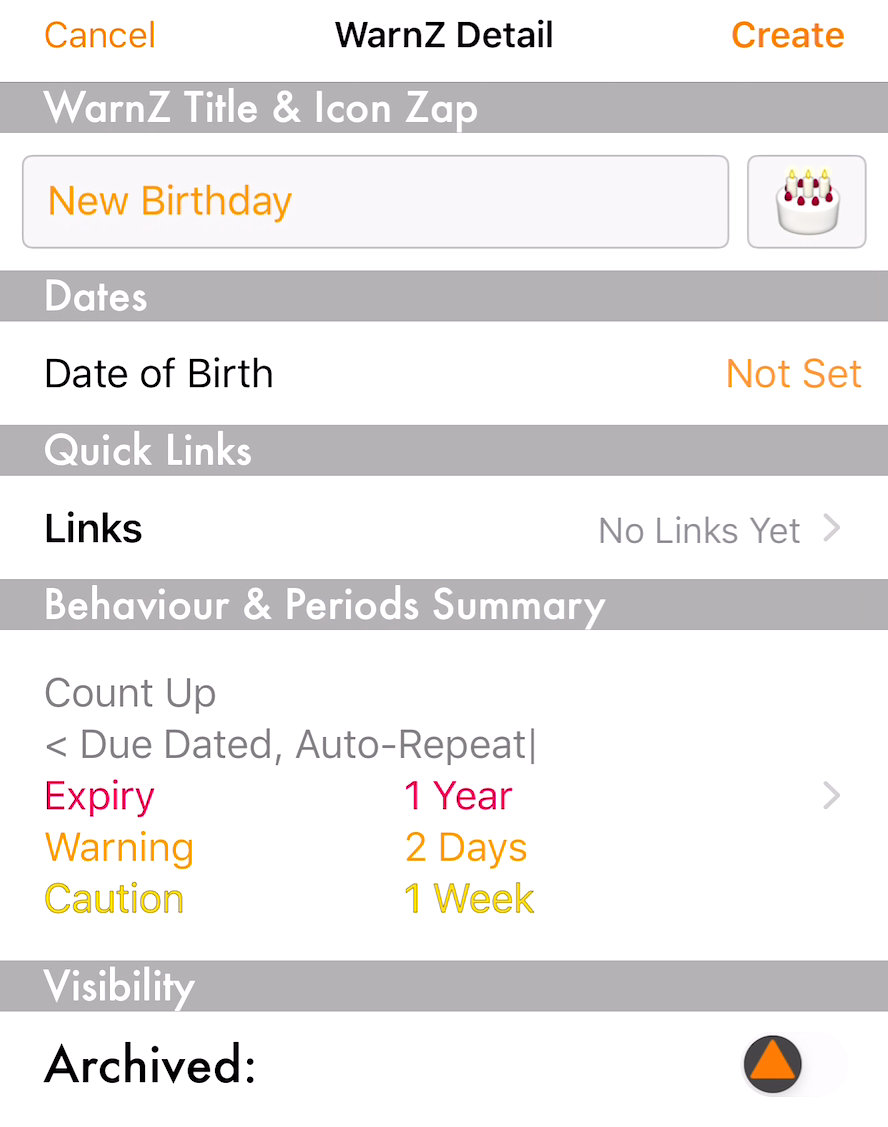
To personalize the WarnZ first give it a name. Tapping on the word ‘New’ in the Name field will allow you to simply add a real name.
Tapping on the emoji will allow you to change the WarnZ Zap.
Since this is a Birthday template you should note that in the Dates field it says ‘Date of Birth’. You should use the date picker to set the person’s actual date of birth for the WarnZ to display the person’s age!
We will cover setting links elsewhere.
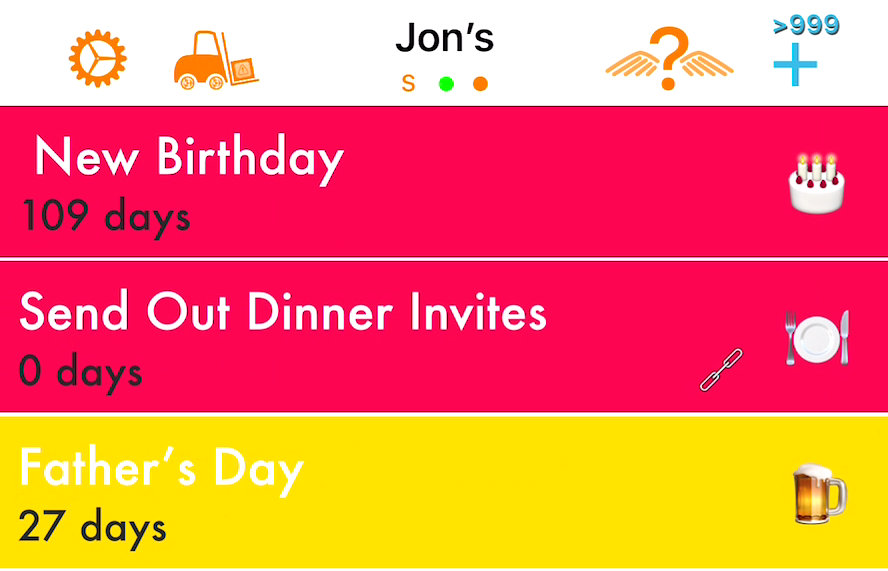
If you wish you can tap 'create' without editing any of the fields. This will create a Red WarnZ called 'New Birthday' which you can come back to later to edit - it will act as a reminder to fill in the details.
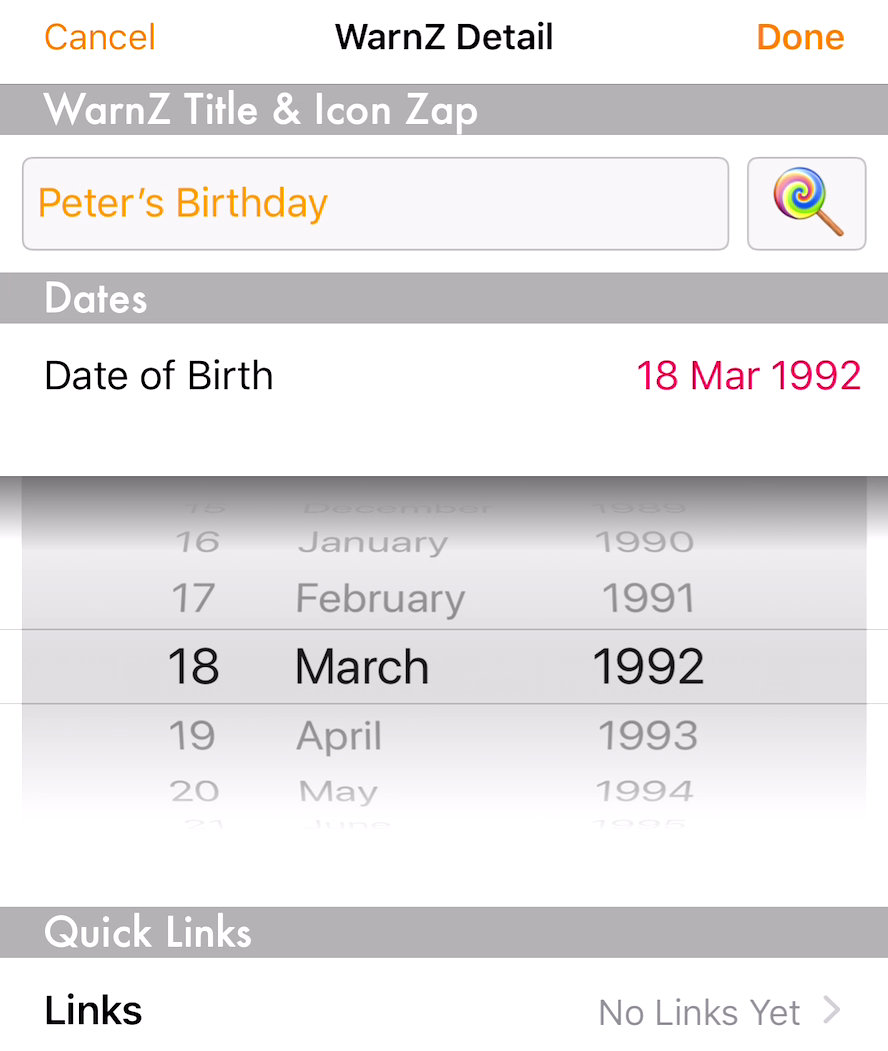
The name has been changed to 'Peter's Birthday'.
The Zap has been changed to a lollipop emoji.
And Peter’s ‘Date of Birth’ has been set to the 18 Mar 1992.
To initiate the WarnZ hit ‘Create’!
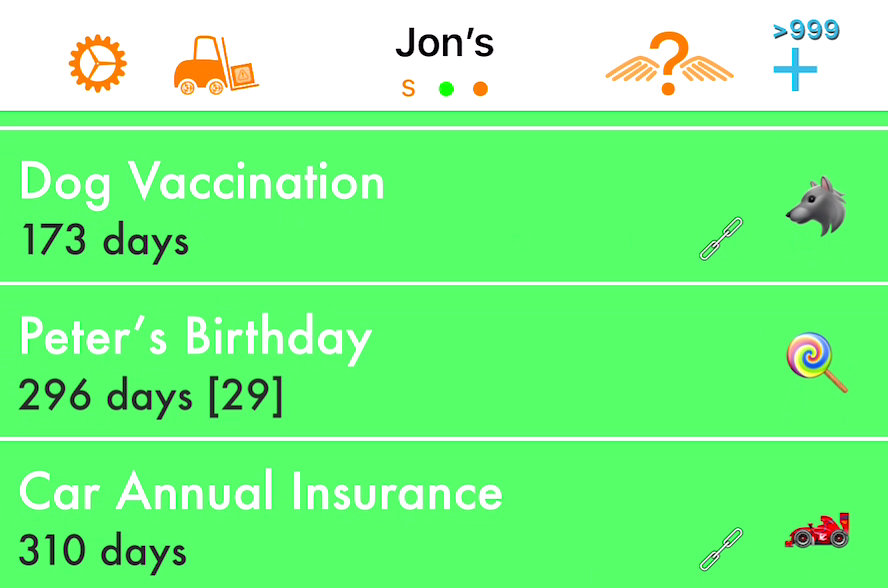
Peter’s birthday is created in the ‘Column’ view showing that his birthday is 296 days and that he will be 29!
One way to reopen the details page is to double tap on the WarnZ.
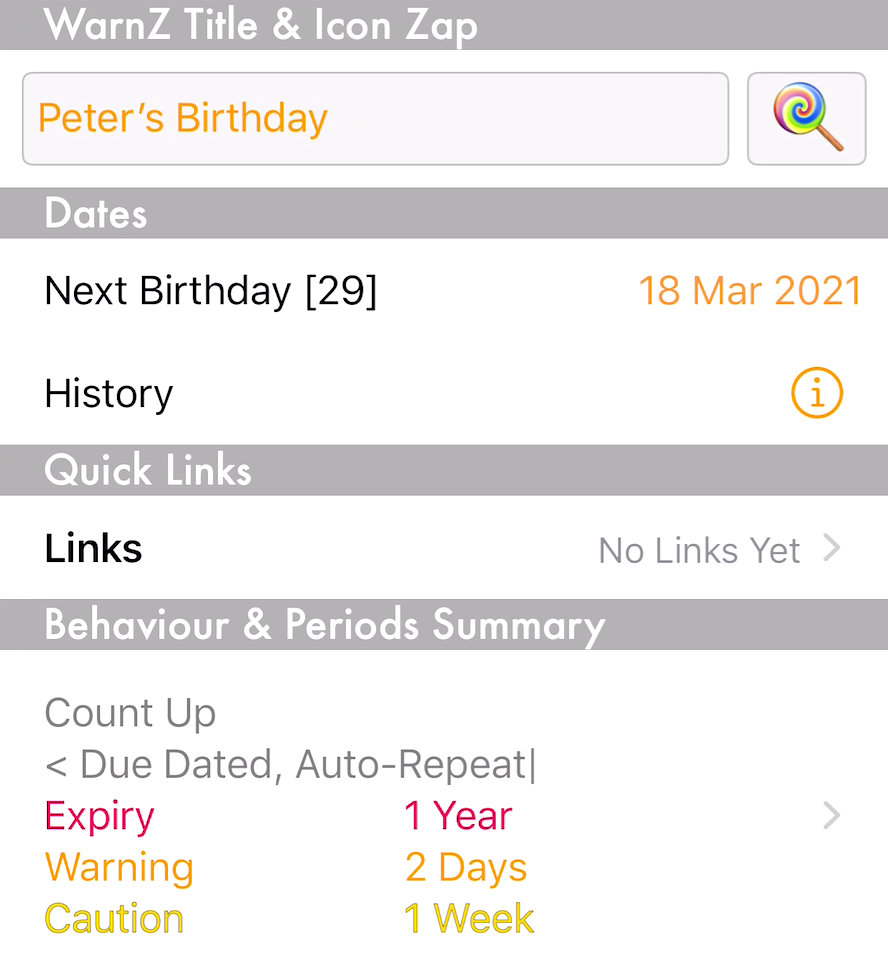
The Dates field now shows the ‘Next Birthday’ as 29 years old on the 18 Mar 2021.
You will also see a 'History' of the WarnZ updates. The WarnZ has automatically updated on his birthday each year to give you his age. The WarnZ will continue to auto-update on his birthday. If you would prefer to update it yourself (to ensure you don't miss his birthday) you can change the auto-update to manual update in the 'Behaviour and Periods Summary' Field.
Editing the Date History and the Behaviours is covered in detail in the The WarnZ Details Page Tutorial.
Changing WarnZ Behaviours
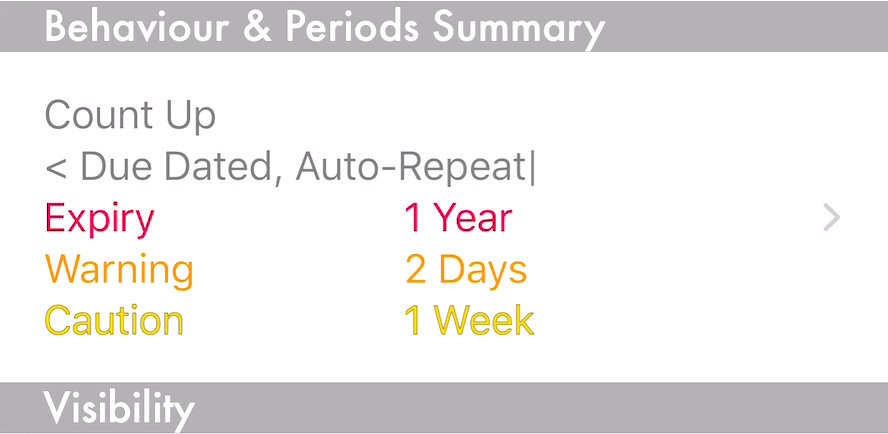
The WarnZ reminding you of Peter’s birthday will turn Yellow 1 week before his birthday and you will receive an alarm and notification.
It will then turn Amber 2 days before and you will receive an alarm and notification every day until his birthday.
On his birthday the WarnZ will turn Red with a further alarm and notification.
The 1 week Yellow Caution and 2 day Amber Warning are standard for the Birthday Template but you can change them by tapping on the Behaviours and Periods Summary.
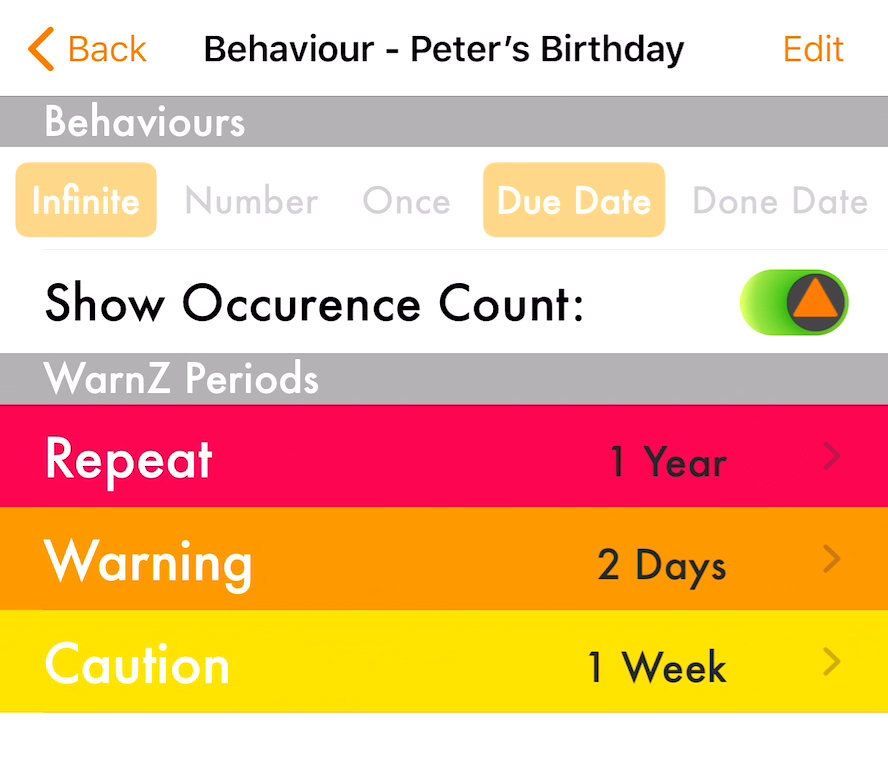
This will open the page where you can edit Behaviours and Periods.
To change the Warning or Caution Periods tap on the appropriate field.
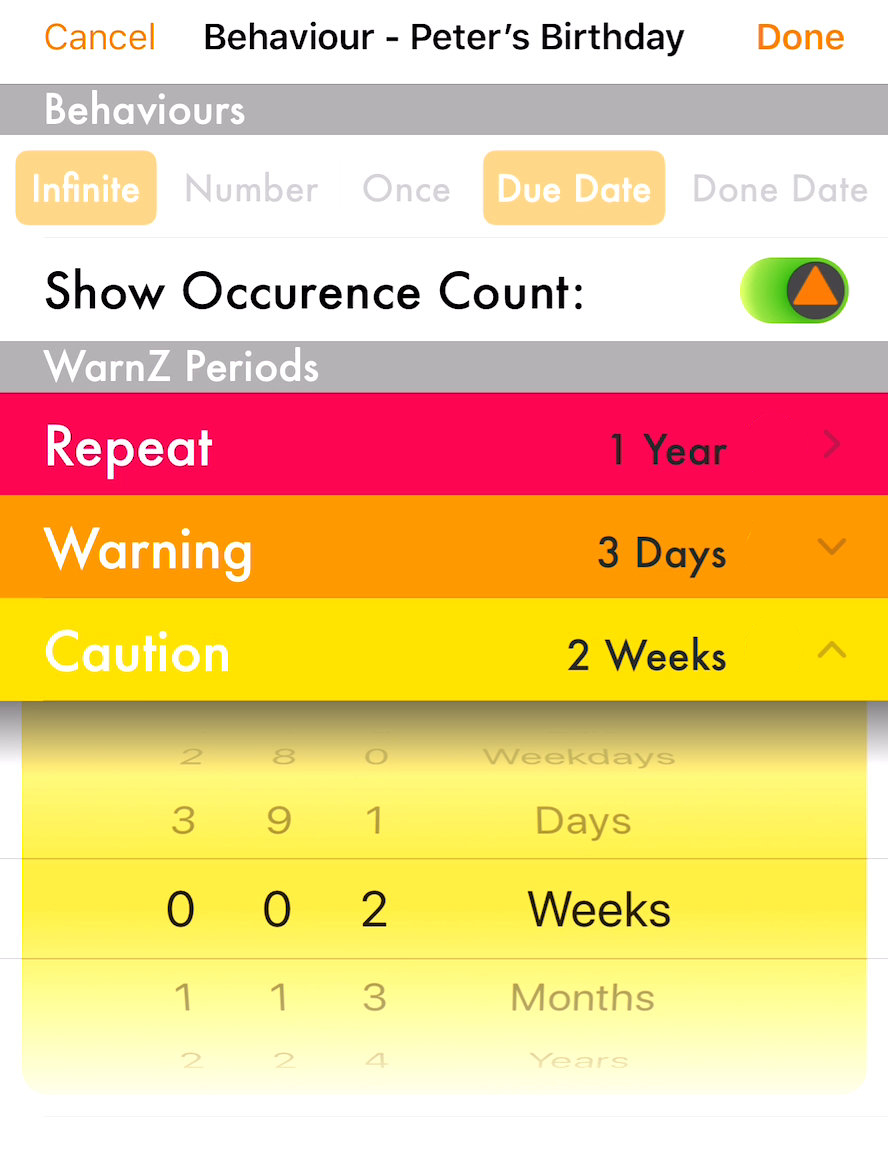
Here the Amber Warning has been changed to 3 days and the Yellow Caution is being changed to 2 weeks with the picker
WarningZ allows you to personalise every period to meet your needs.
In this example you might need a 2 week Caution to buy a birthday present and then a 3 day Warning to ensure it is posted!
WarningZ will ensure you get it done in time!
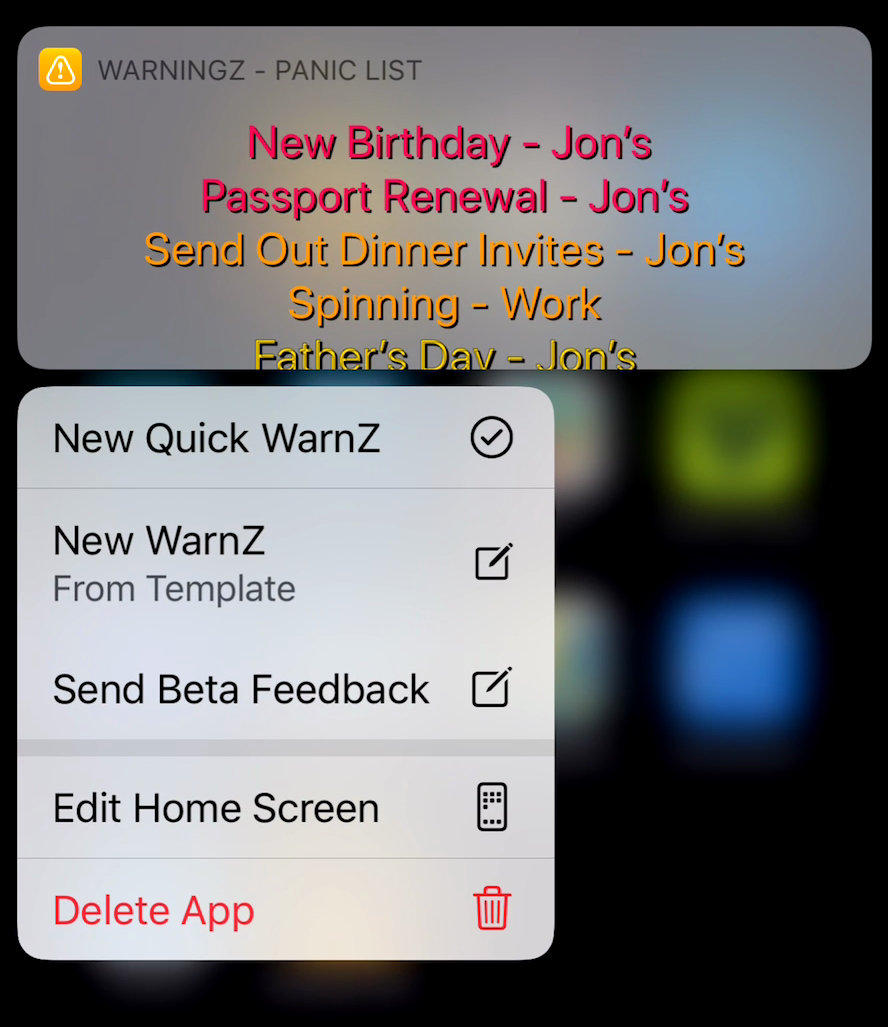
To save you time you can jump straight to the template chooser from your Home page with a long single press on the WarningZ icon. Then choose ‘New WarnZ From Template’.