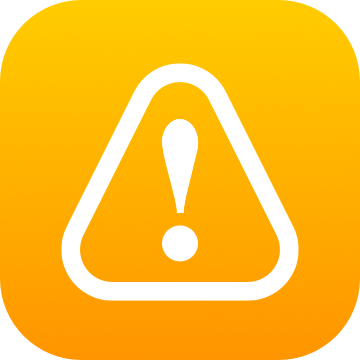Creating a QuickWarnZ and Duplicating a WarnZ
There are 4 ways to create a WarnZ. From a ‘Template’; by creating a ‘QuickWarnZ’; by duplicating and then editing an existing WarnZ; or by importing a WarnZ (you can have a WarnZ sent to you or have a WarnZ shared to you by another WarningZ user). We covered creating a WarnZ using a template in ‘Create a WarnZ’.
In this tutorial we cover ‘QuickWarnZ’ and duplicating a WarnZ.
QuickWarnZ are used to create a WarnZ swiftly when you don’t have the time to set up a template created WarnZ and you just wish to record an idea, task or event. You can come back to it later and edit when it is convenient.
Duplicating a WarnZ is a quick way of using an existing WarnZ as a template and then editing it to suit a new purpose.
Create a QuickWarnZ
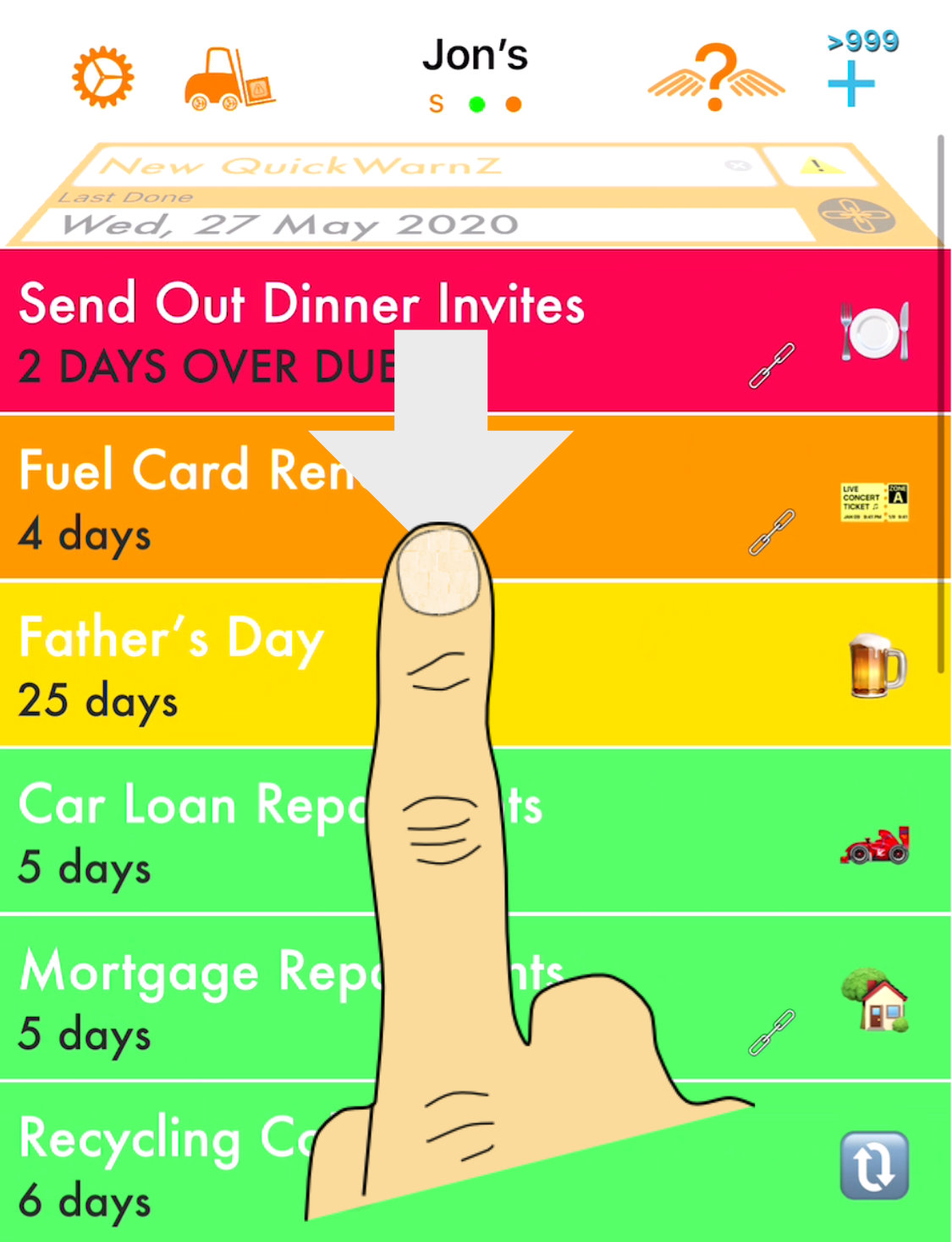
To create a ‘Quick WarnZ’, with the column view scrolled to show the top WarnZ, pull down on the column and a Quick WarnZ will rotate in at the top of the column.
Try it!
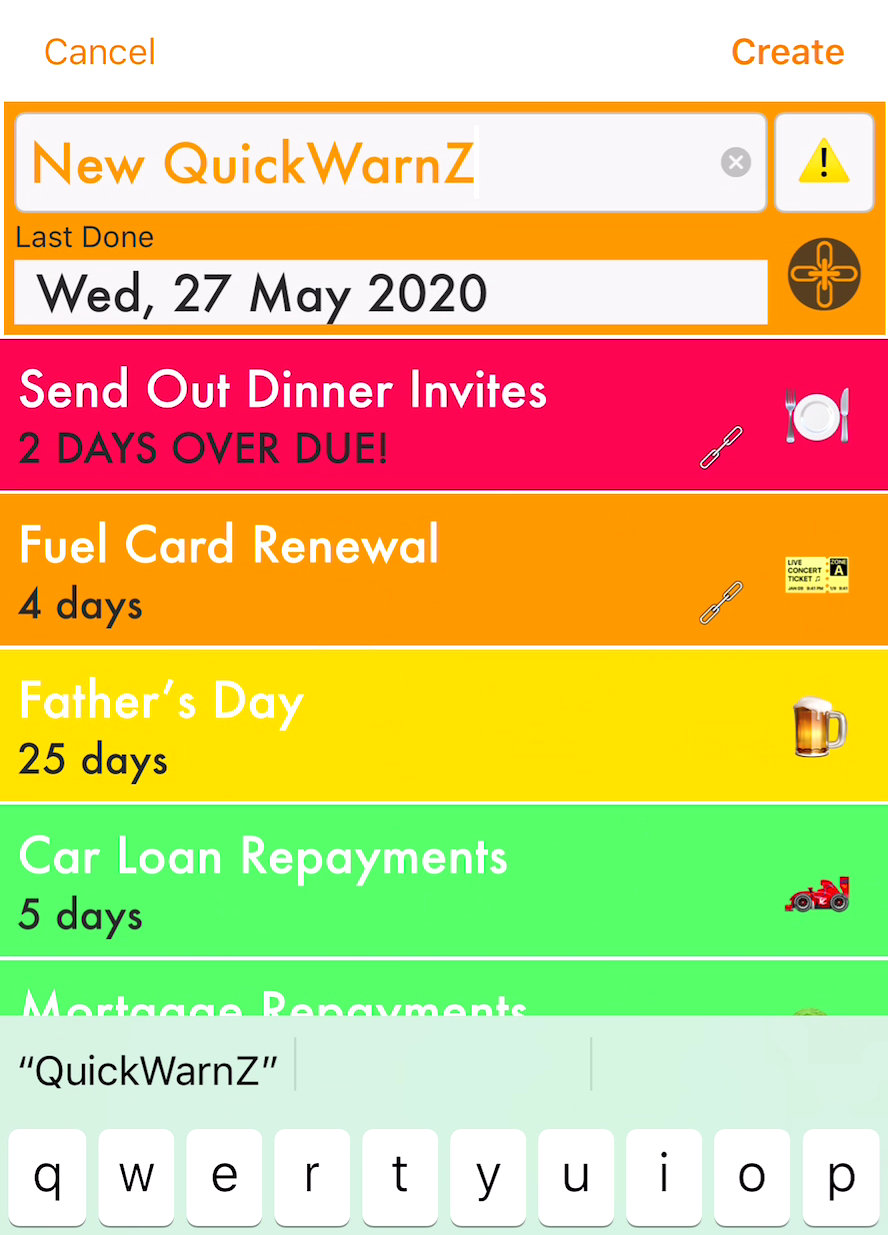
If you have scrolled down and pulled in a Quick WarnZ by mistake you can hide it by tapping 'Cancel'.
The writing cursor is pre-located in the Title field with the keyboard open.
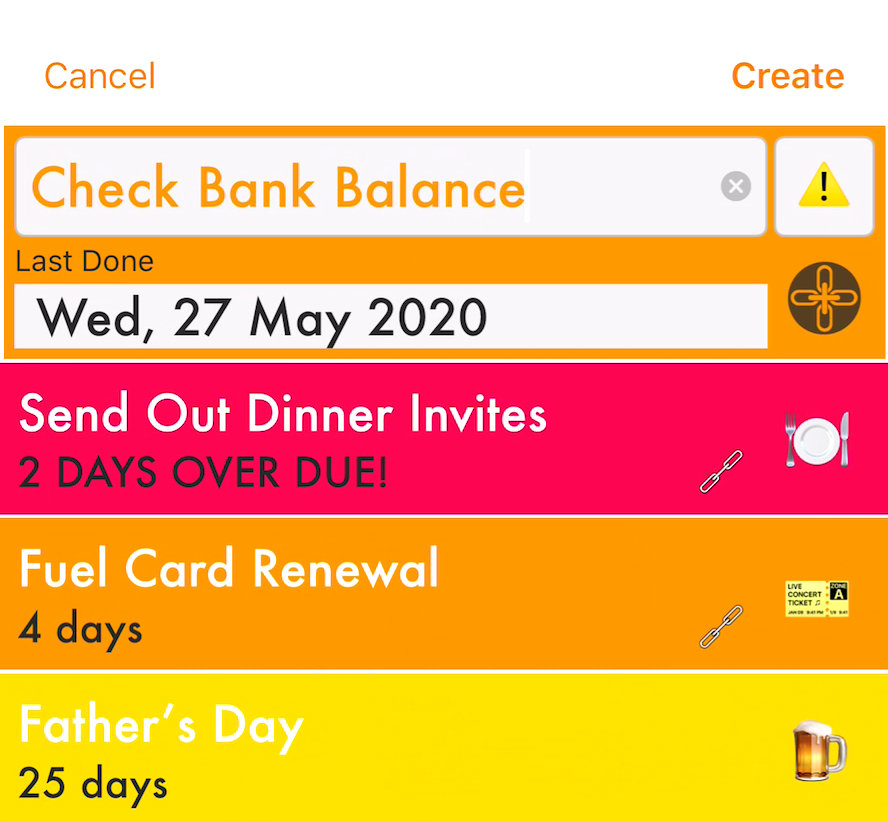
The simplest Quick WarnZ can be created by editing the title only.
To clear the text from the title box tap the grey x at the right end of the Title field. Then type in a new Title.
Then tap ‘Create’.
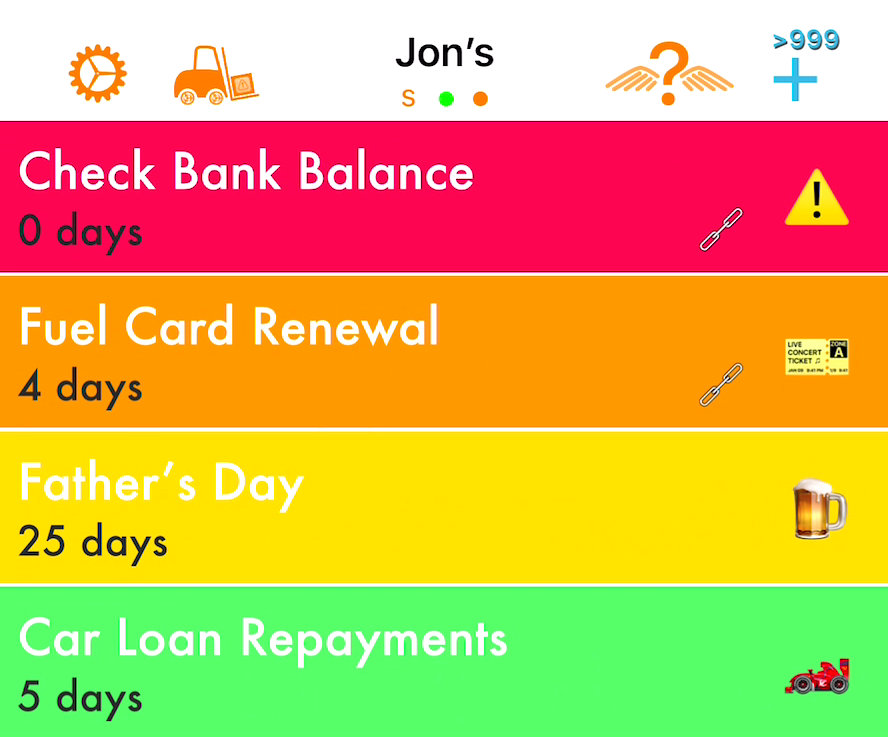
This creates an Red WarnZ that expires 'today'.
This WarnZ will remain Red and you will get an alarm / notification every day until updated.
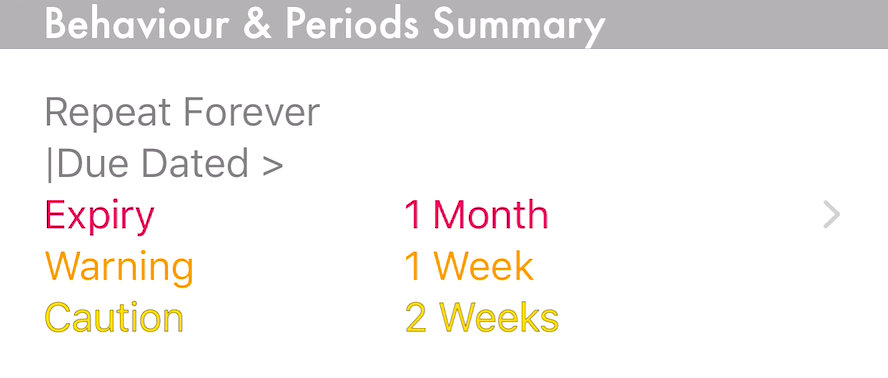
QuickWarnZ are created from a Template (like other WarnZ).
A standard QuickWarnZ has the following behaviours. On update it will repeat on monthly cycle. It will use the Expiry date to calculate its next Expiry date. It will give you a Caution Alert 2 weeks before the Expiry Date. It will give a daily Warning Alert from 1 week before Expiry.
For more about Behaviours and Periods see the 'Customize' tutorial.
If you would like to change the QuickWarnZ standard behaviours you can Change the QuickWarnZ Template.
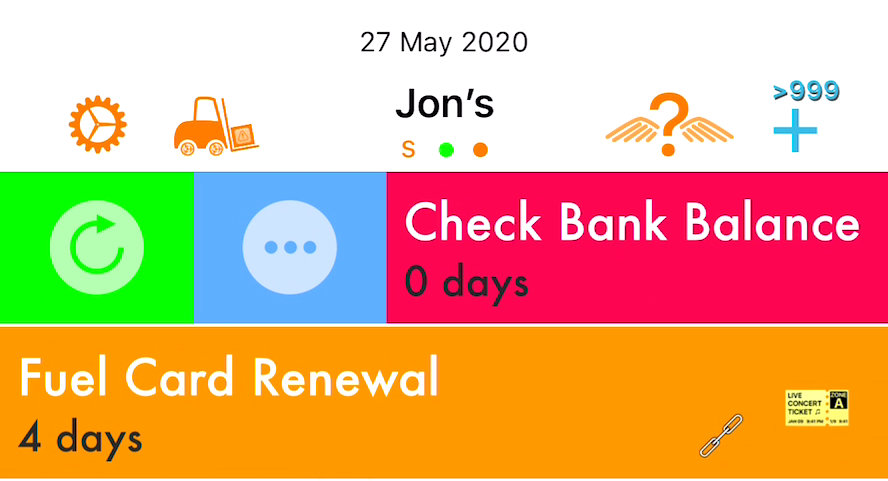
If you update this WarnZ it will update using the above Behaviours and Periods.
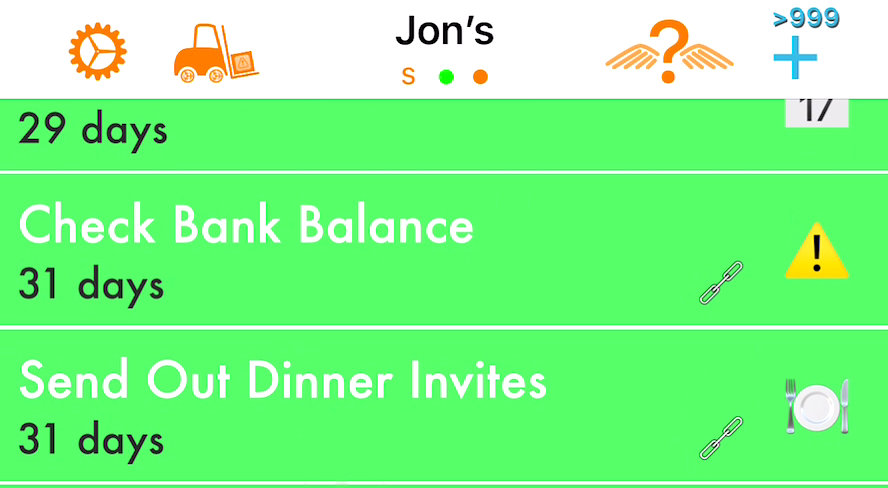
The WarnZ will update using today's date and then show alerts as shown in the Behaviours and Period settings.
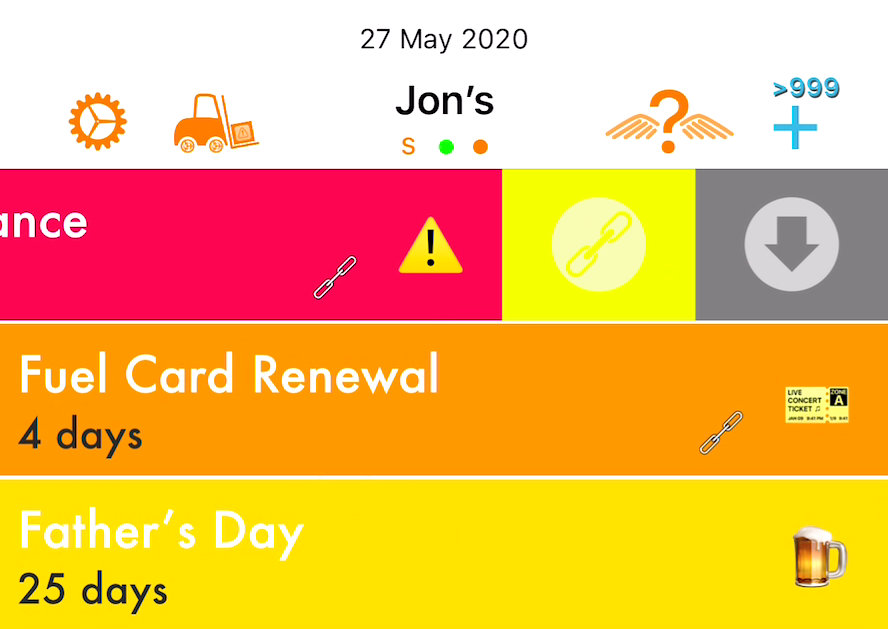
If you have completed the actions required by the QuickWarnZ and you don't want it to repeat then it is simple to Archive the QuickWarnZ with at swipe left. (Or you can tap to select the QuickWarnZ and use Archive on the Action Bar).
Customizing the QuickWarnZ
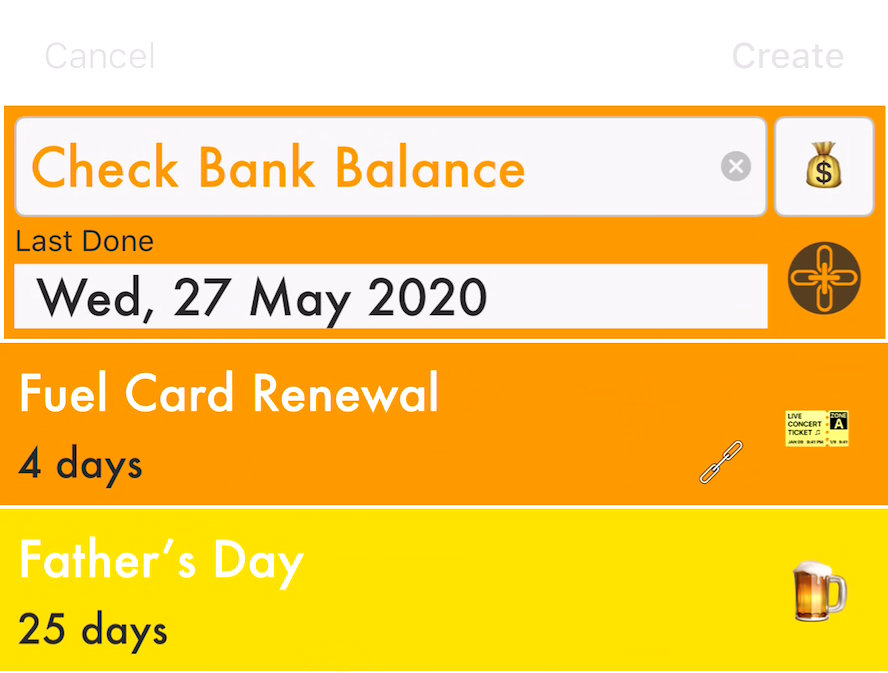
To create a more complex Quick WarnZ edit the title field and the Zap. Here the Zap has been changed to a ‘Dollar Bag’ emoji.
To add a due date tap in the ‘Last Done’ date field.
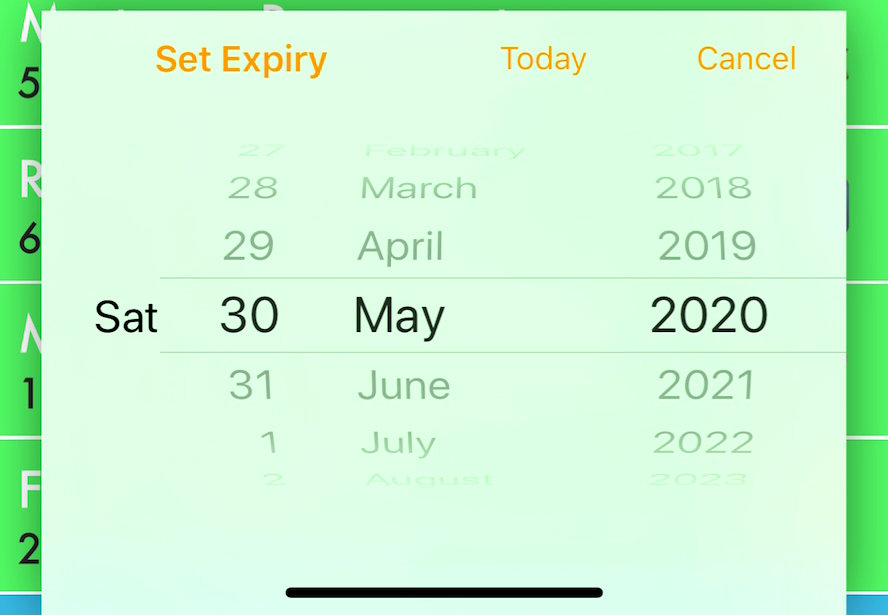
This will open the date picker.
Select the date that you wish to complete the task by and then tap 'Set Expiry' at the top of the picker. This will close the picker and enter the date in the date field.
You will note that the 'Today' text becomes active once you have changed the date. Tapping on 'Today' will set the picker back to 'Today'.
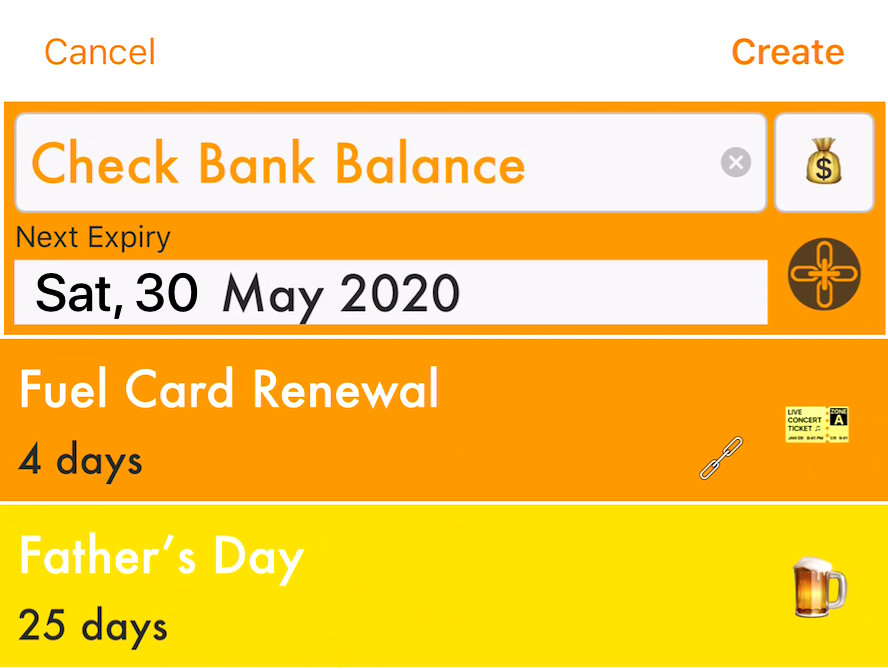
Add links if you wish using the 'add link' symbol below the Zap Emoji.
Tap 'Create'.
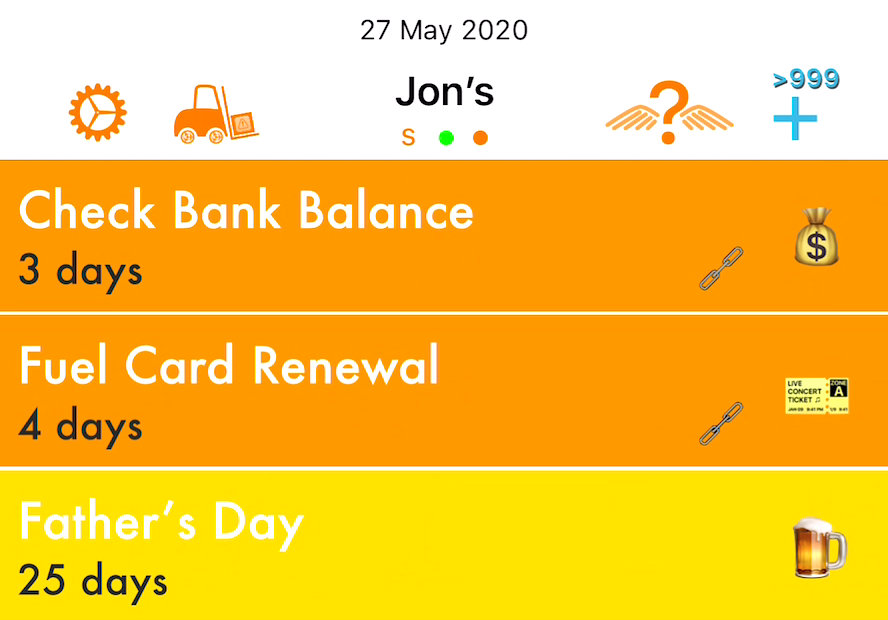
The QuickWarnZ has now been added to the column with an Expiry date in 3 days.
Changing the QuickWarnZ Template
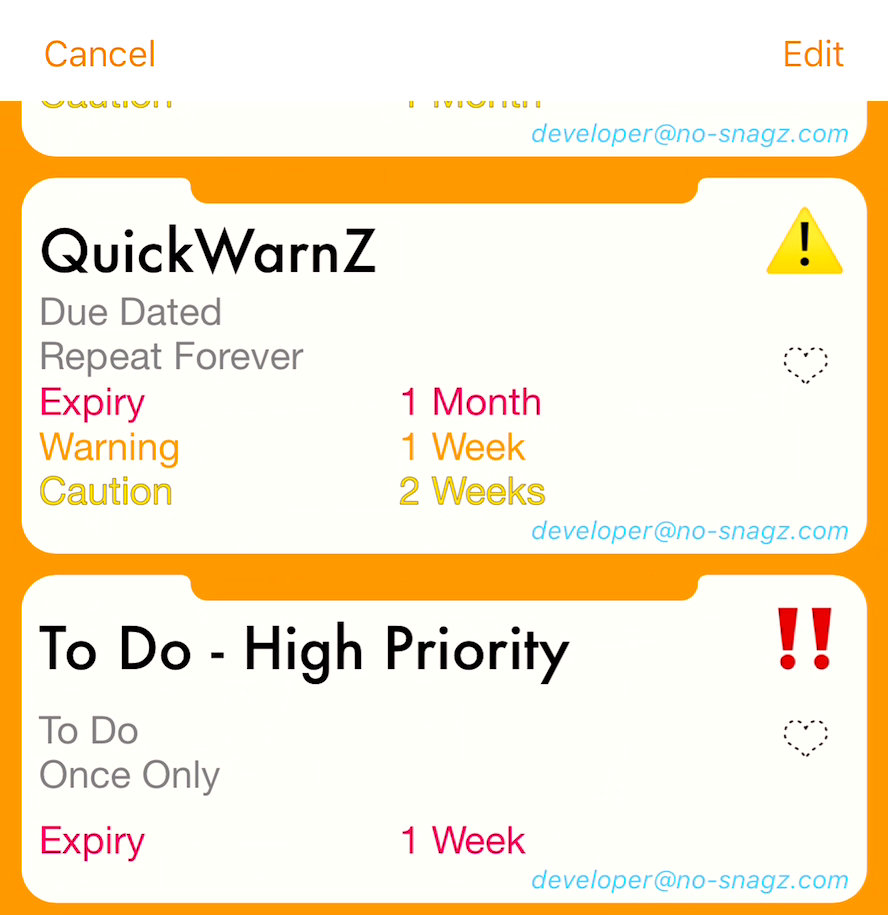
If you would like to change how a QuickWarnZ works; for instance if you wish to change the periods then you can do so by changing the QuickWarnZ template.
The simplest way of doing this is to tap the + button on the column view to create a new WarnZ from a template. Scroll down until you find the QuickWarnZ Template and tap to create.
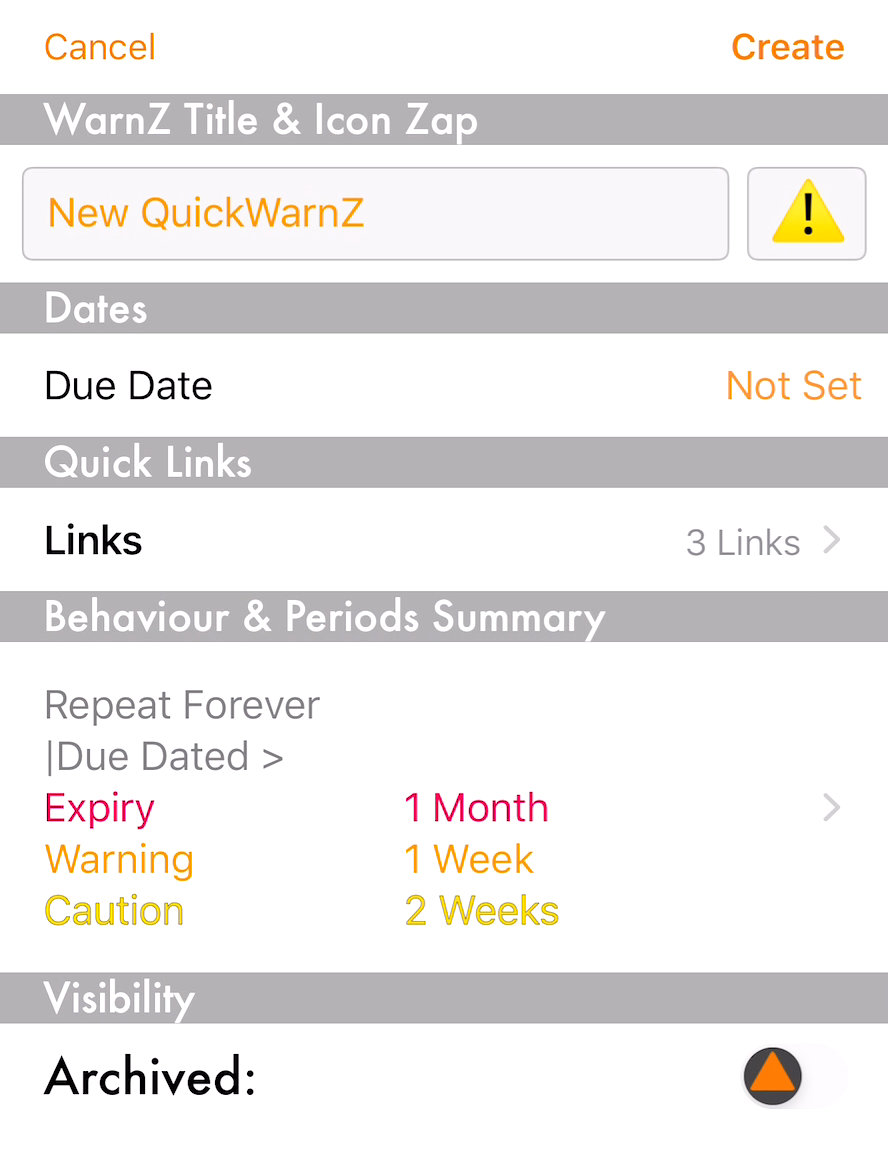
This will open the details page.
Edit the Behaviours and Periods to suit your needs.
For more details on how to edit the Behaviours and Periods see this tutorial.
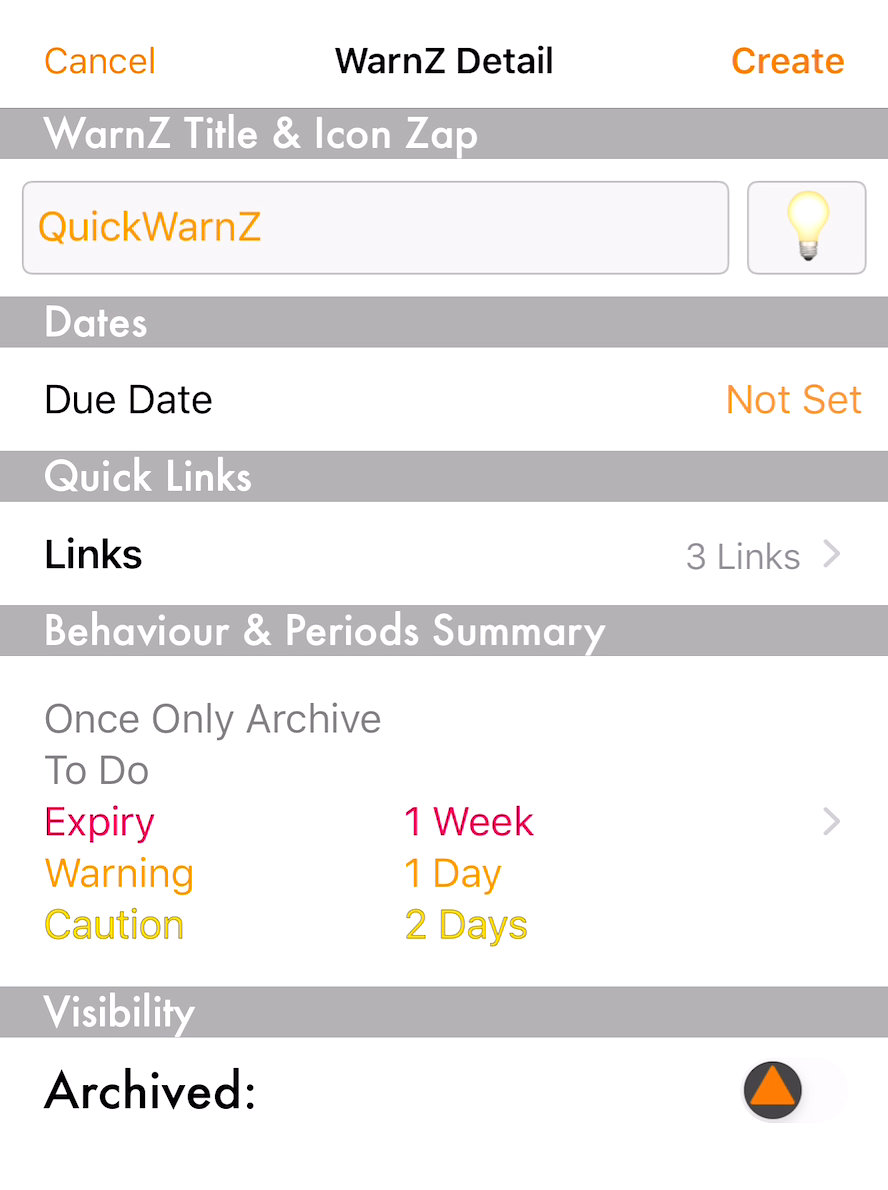
It is important to edit the 'WarnZ Title' to 'QuickWarnZ' by deleting the 'New'.
The Zap has been changed to a 'lightbulb' emoji.
The behaviours have been edit to so that any QuickWarnZ is 'Once Only Archive' - so that it archives on the first update. And it uses a 1 week expiry period with a 1 day Warning period and 2 day Caution Period.
When the WarnZ is as you wish tap 'Create'.
Saving a new QuickWarnZ Template
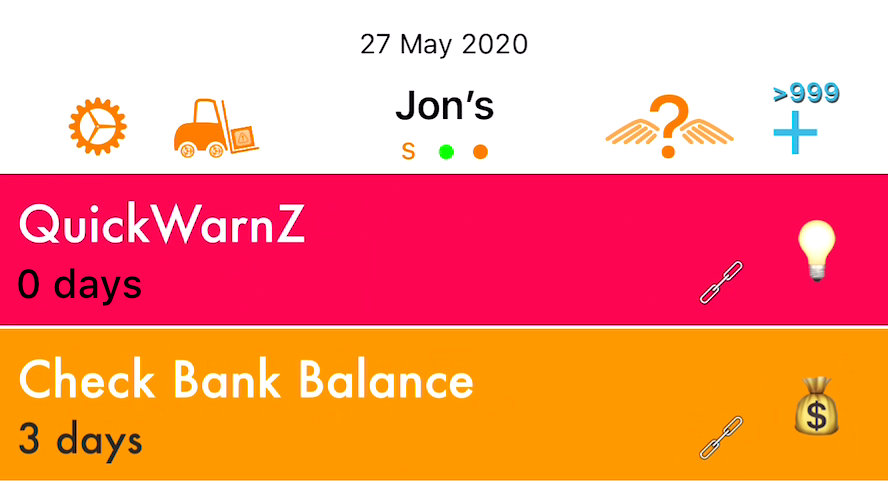
The QuickWarnZ is created as a Red WarnZ at the top of the column of WarnZ.
There are 2 methods to then use this WarnZ to overwrite your existing QuickWarnZ template.
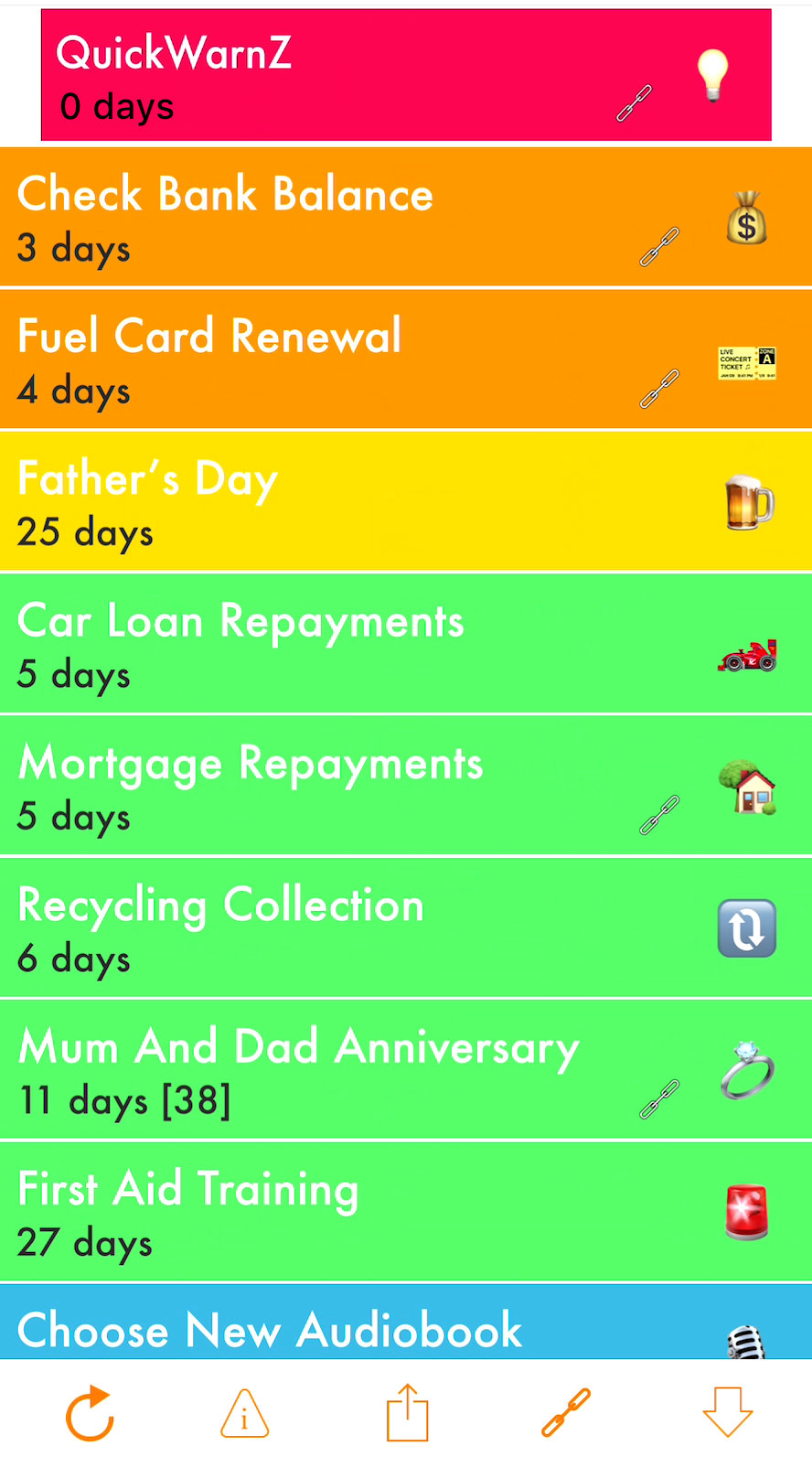
The easiest is to tap on the WarnZ to selected it.
Then tap on the share icon (the arrow out of a square icon) on the action bar at the bottom of the screen.
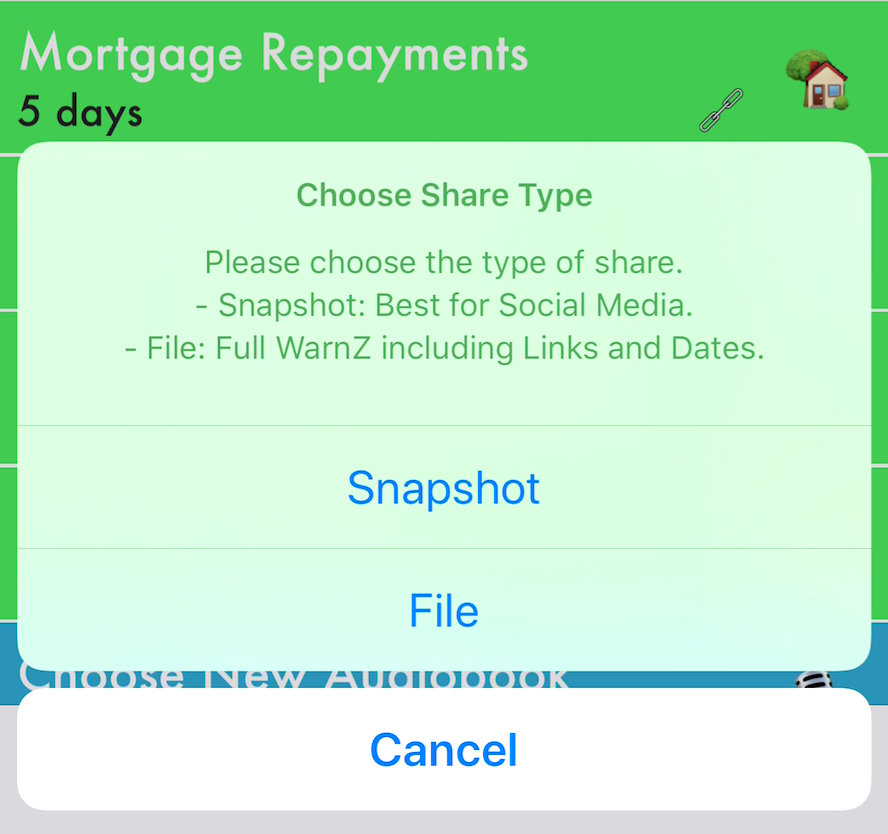
Select the 'File' option on the 'Choose Share Type' dialogue.
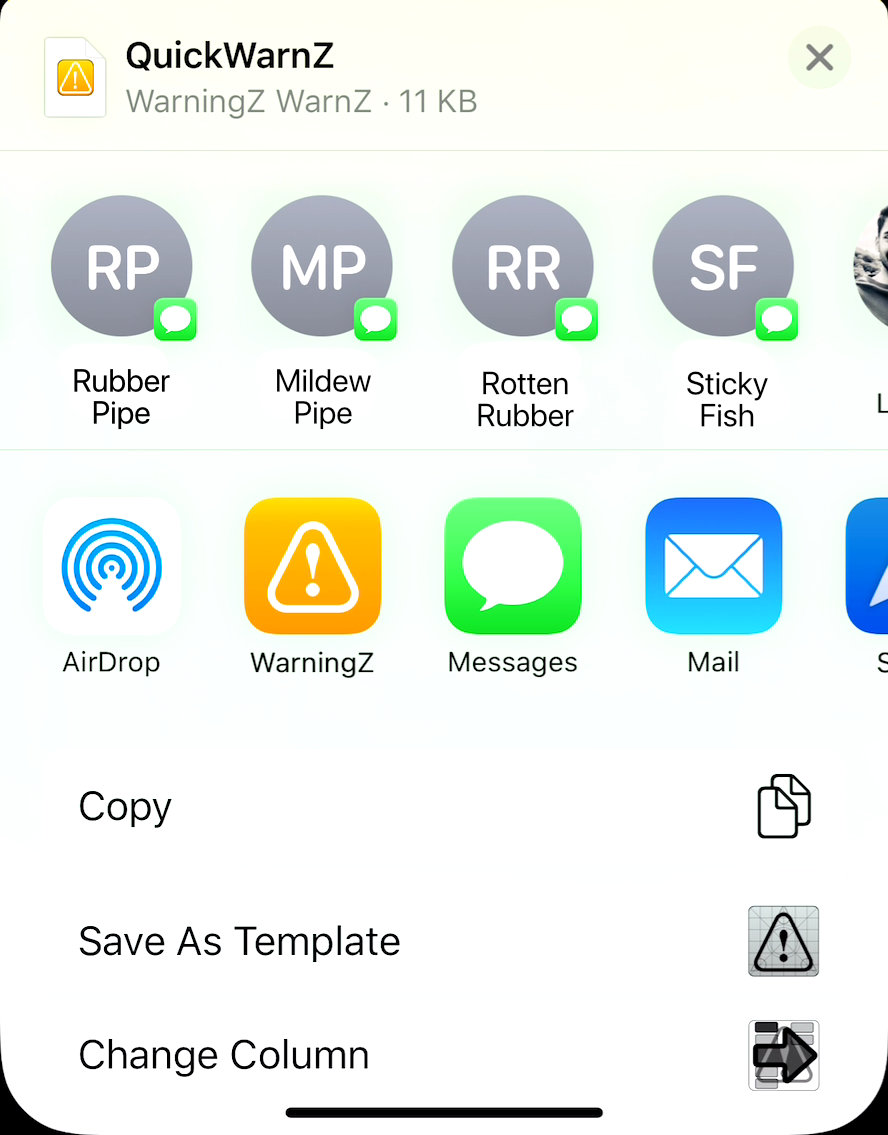
Choose the 'Save as Template' option and the QuickWarnZ template will be updated to your new version.
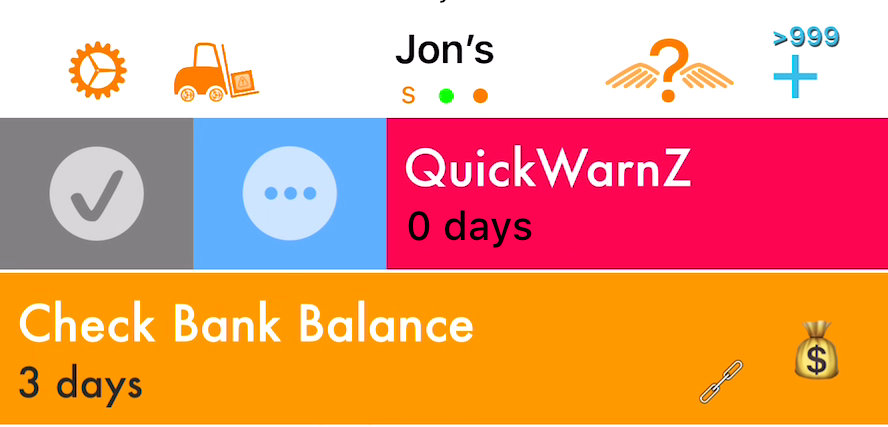
The second method is to swipe right on the WarnZ.
Then tap on the more button (the circle with 3 dots).
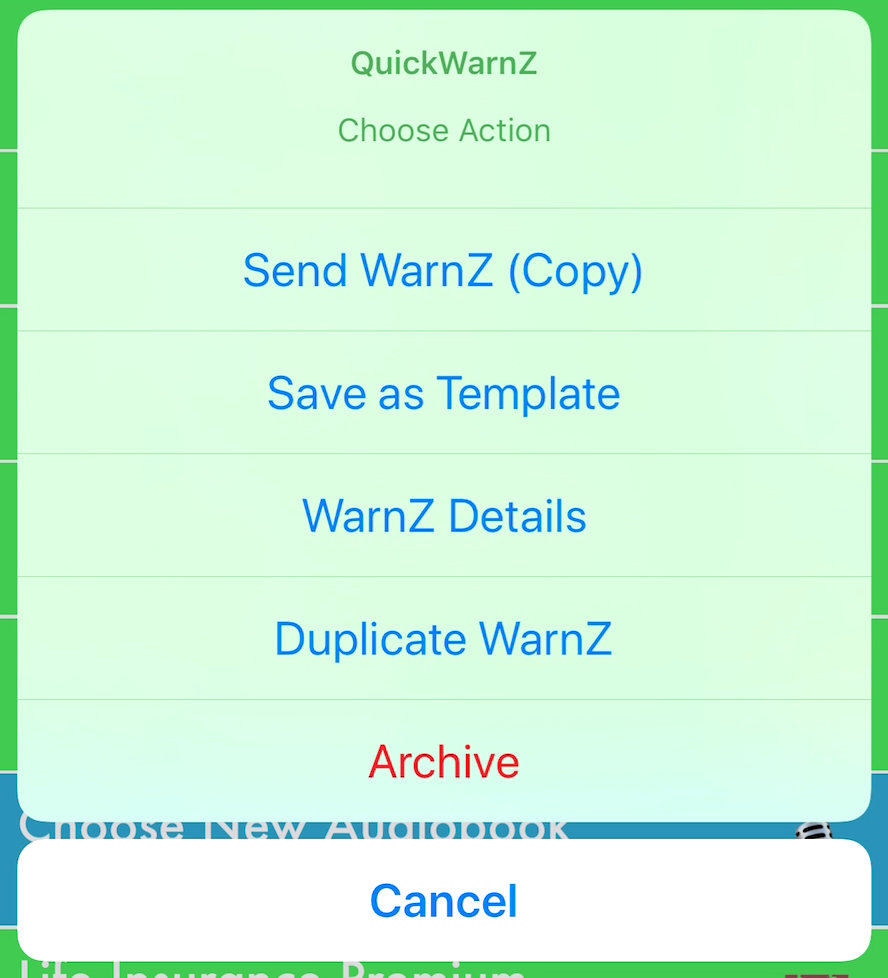
On the 'Choose Action' menu select 'Save as Template'.
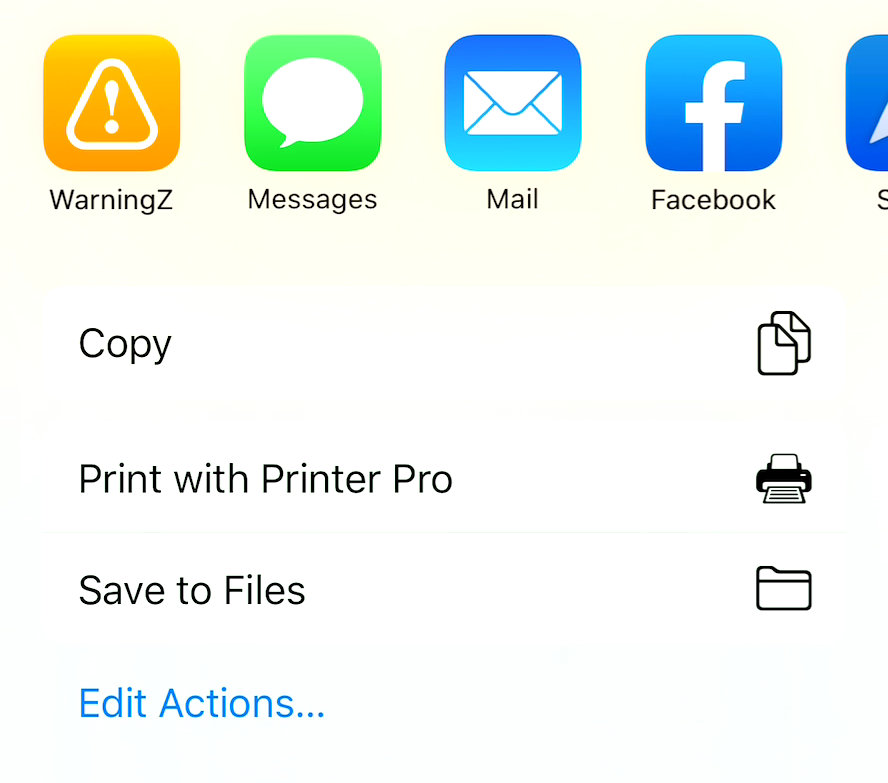
Then choose the 'Save to Files' option.
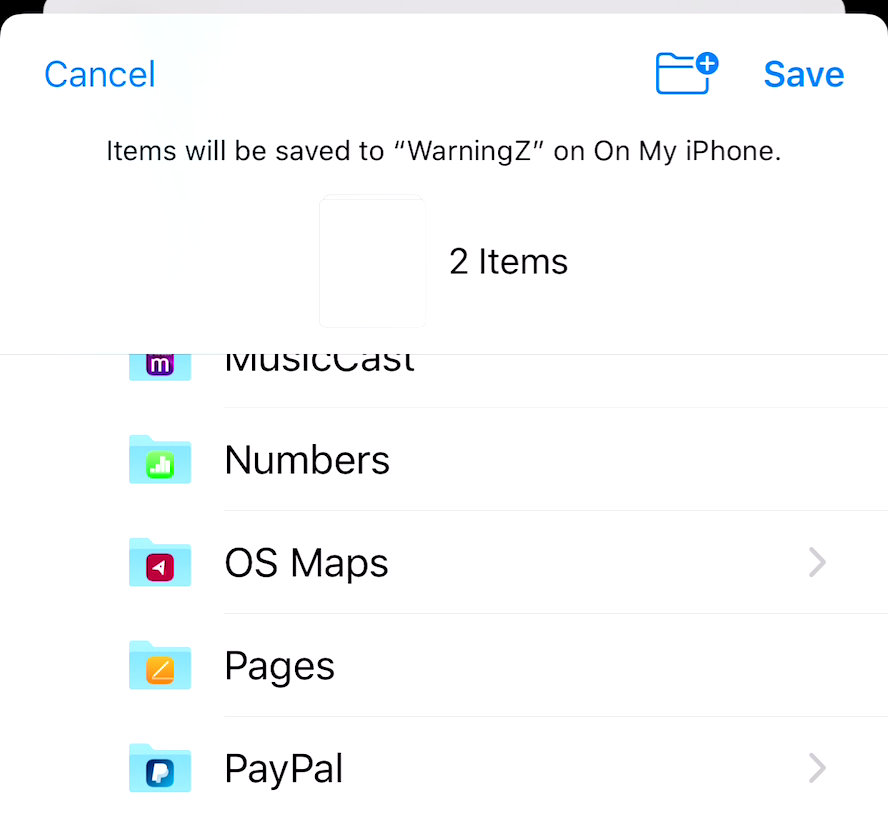
Check the the dialogue states :'Items will be saved to '"WarningZ" on On My iPhone.
Then tap 'Save'.
The QuickWarnZ template will be overwritten with your new settings.
Note: Updated Templates will only be available on the device where they were edited. They are not synced across your devices. However, the WarnZ created from the QuickWarnZ template will be synched to your other devices - you can use that WarnZ to update the template on those devices if you wish!
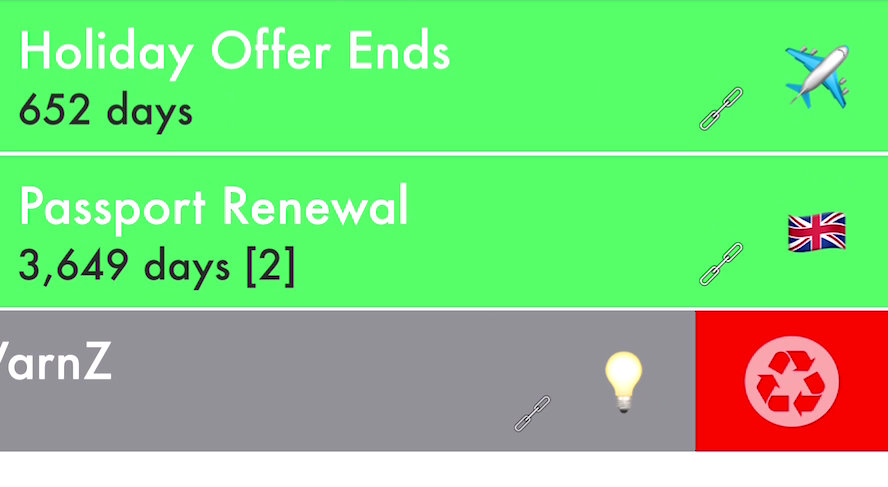
Once you have updated the Template you can archive (swipe left) and then recycle the WarnZ (swipe left) to reuse the WarnZ.
Duplicating a WarnZ
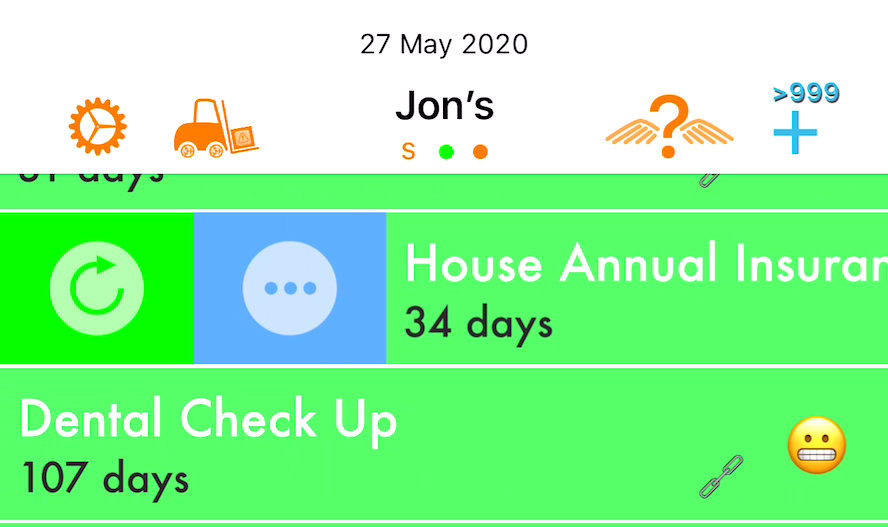
If you wish to create a WarnZ and have a WarnZ that has all the functionality and settings you need, then you can duplicate that WarnZ and rename it.
First swipe right on the WarnZ you wish to copy.
Then tap on the 'More' icon (the circle with 3 dots).
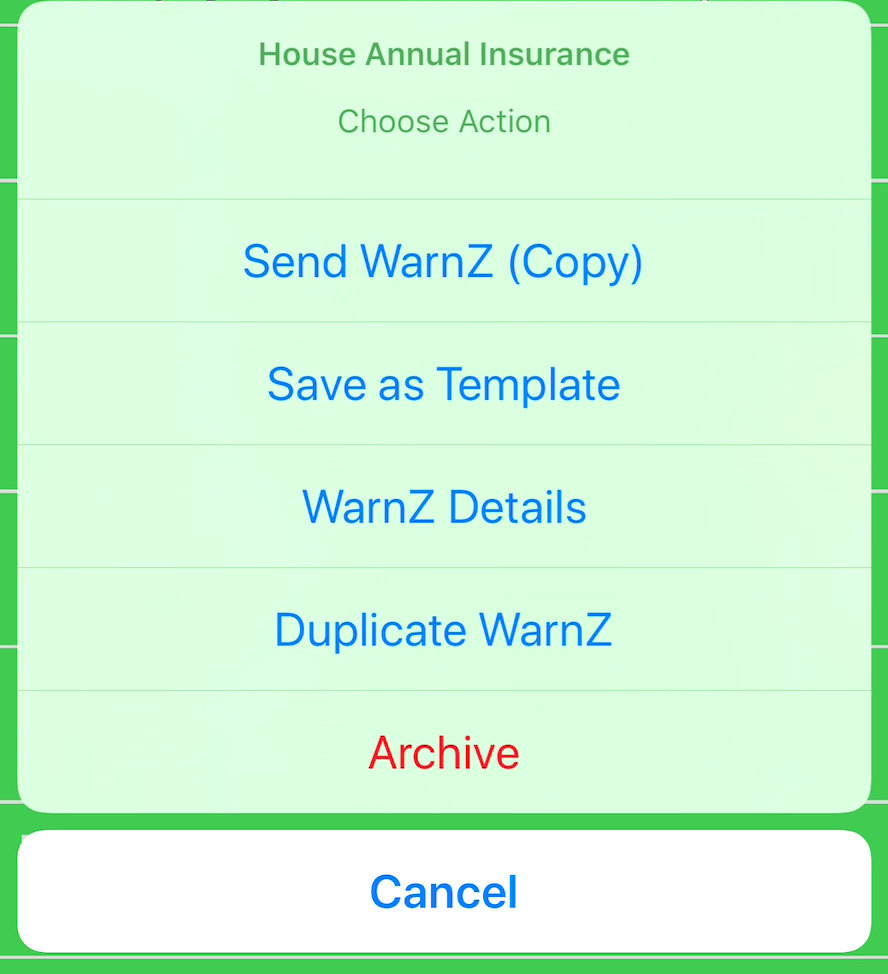
On the 'Choose Action' menu select 'Duplicate WarnZ'.
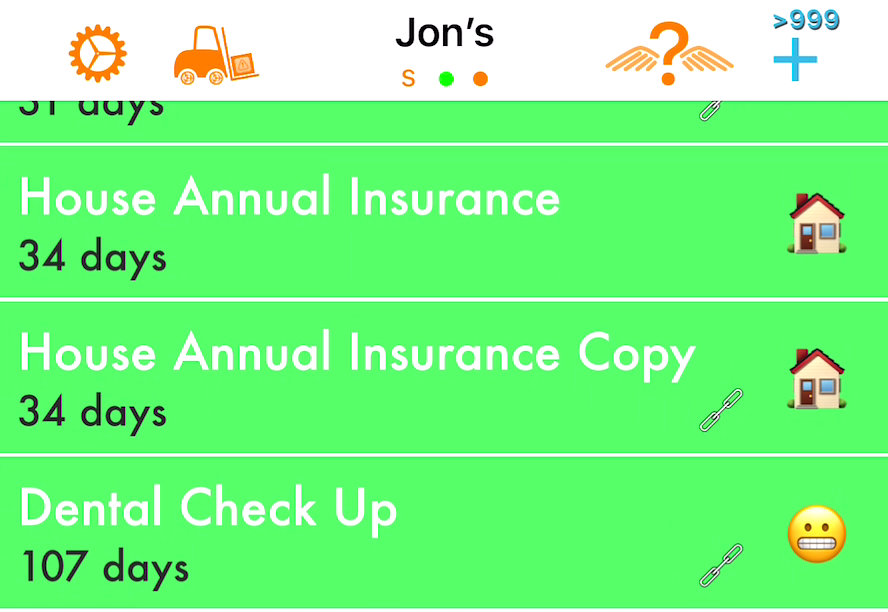
A copy of the original is inserted in the 'Column of WarnZ'.
Single tap and select 'Details' on the action bar; or double tap to open the details page.
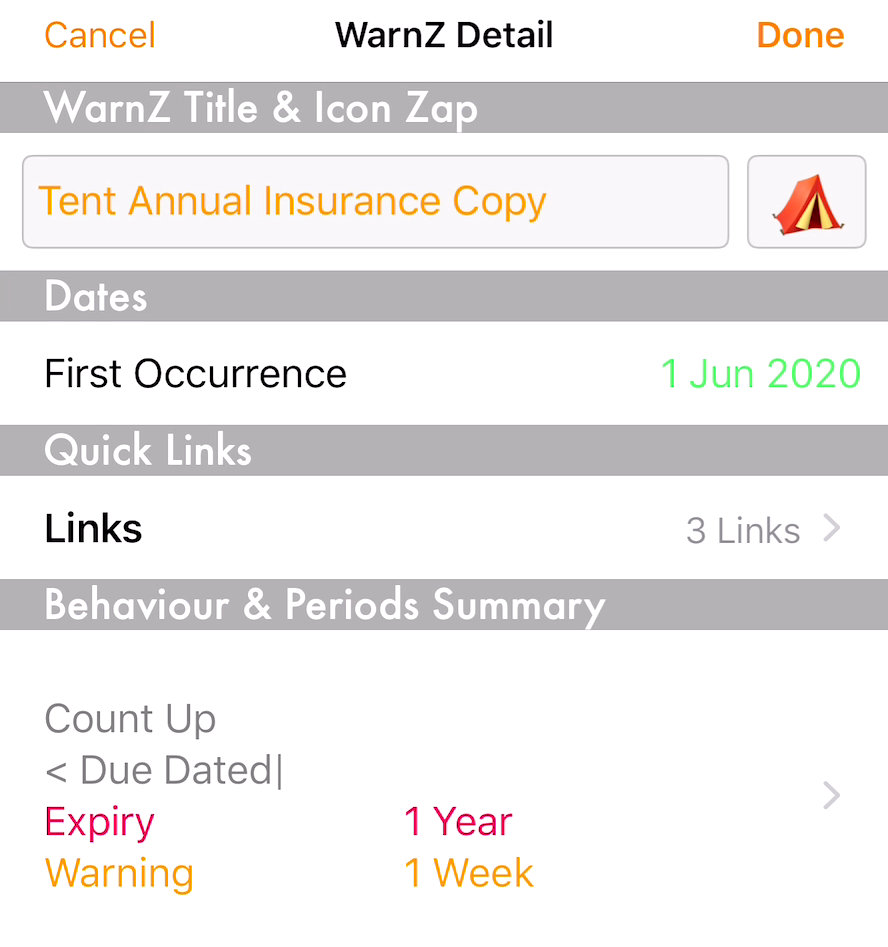
Edit the details to your needs then tap 'Done'.
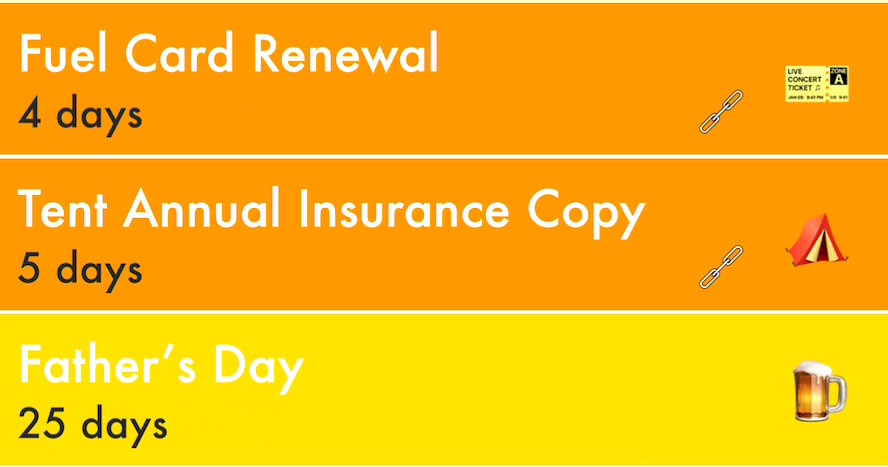
The edited duplicate is added to the Column.