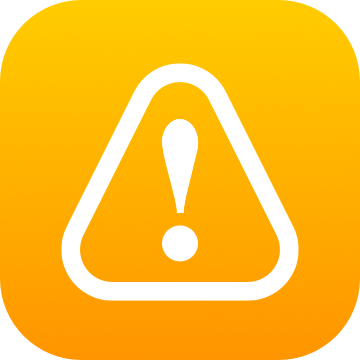WarningZ Quick Guide
This Tutorial is covers the WarningZ Settings Menu.
This tutorial covers:
Privacy Settings.
App Instrumentation. (Menu Titles and Colour Blind Mode).
Column Instrumentation (Changing Themes and how much information is displayed).
Advanced Settings (Performance Settings).
Help Settings (Support, Tutorials, Feedback and Rating WarningZ).
Miscellaneous Information.
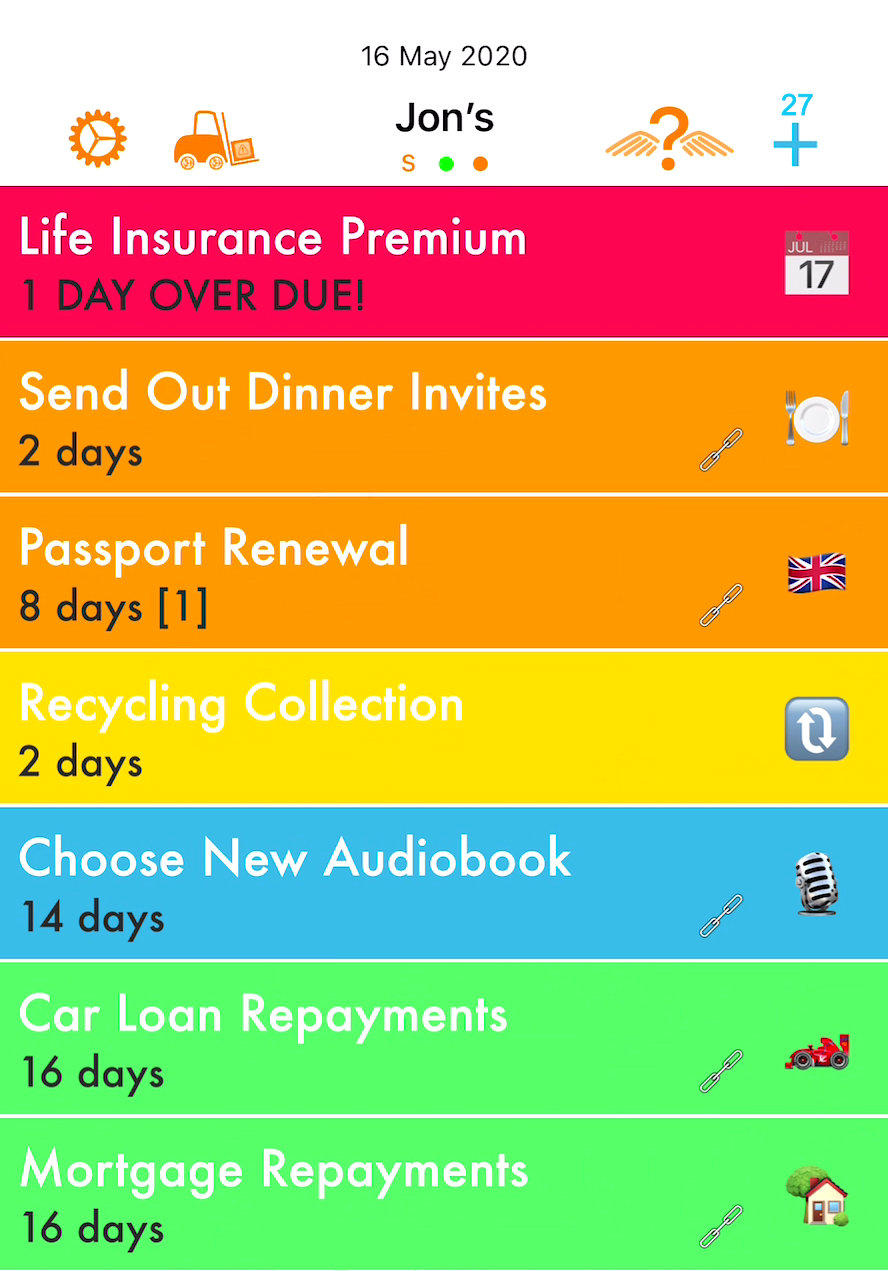
To open the WarningZ Settings tap on 'Cog' icon at the top of the page.
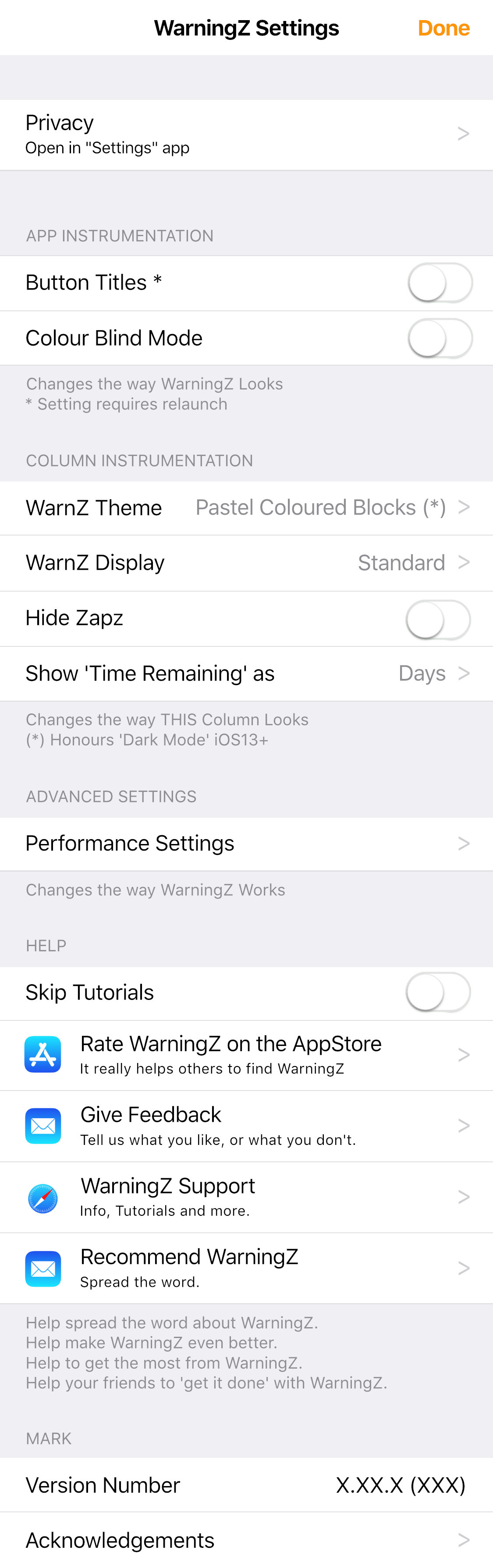
The setting menu will open in a 'pop over'. You will need to scroll the menu to see all the settings.
Privacy Settings
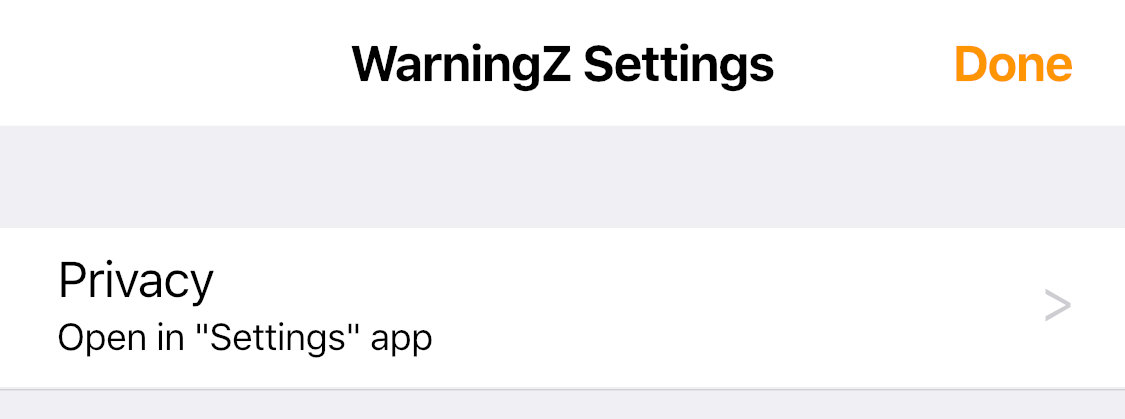
Tapping on the Privacy Setting section (>) will open your devices settings page for WarningZ.
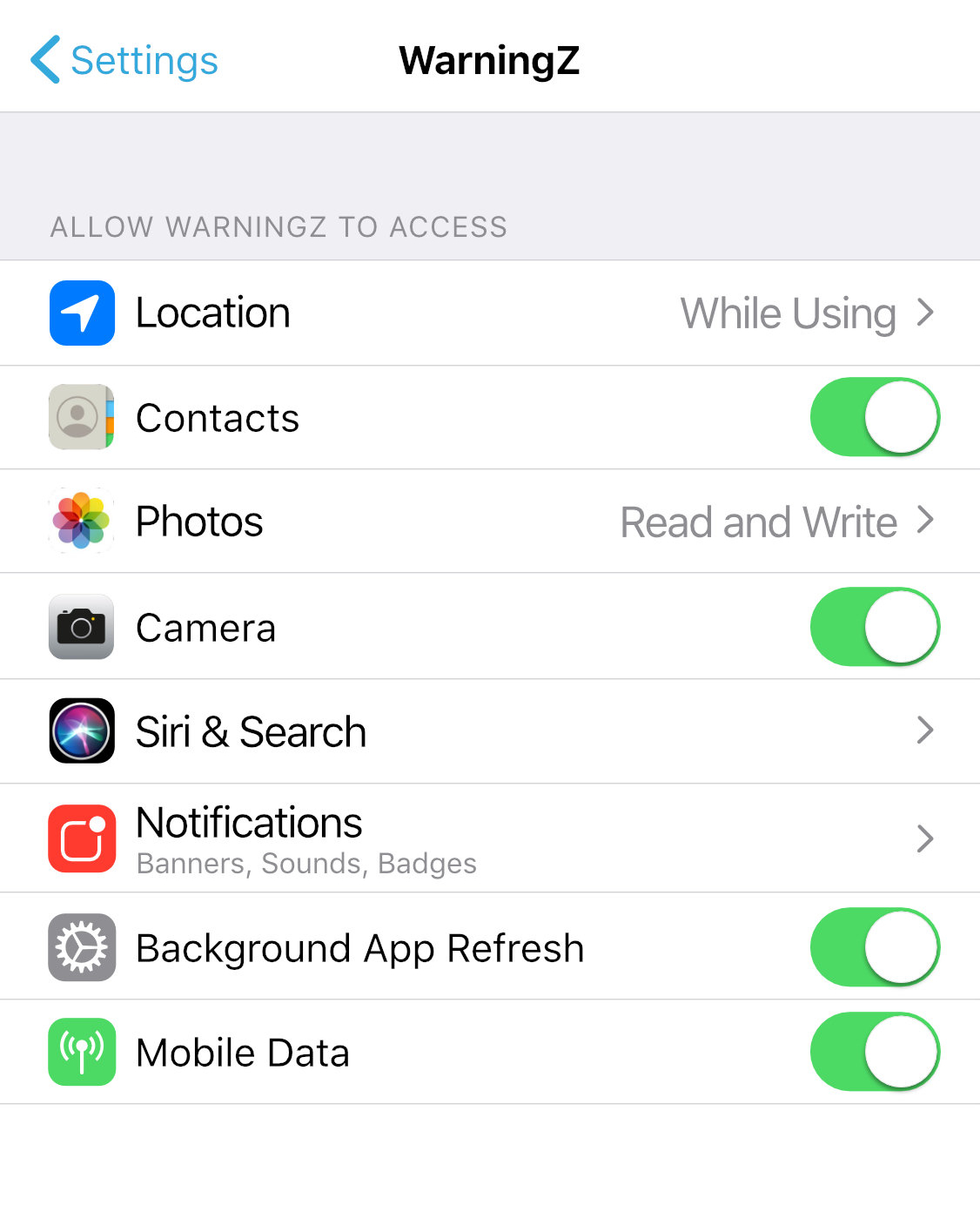
Here you can set what information, notifications and services WarningZ can access on your device.
WarningZ will only ask for permission to access your contacts, photos and camera the first time you access these from within WarningZ (when adding smart links).
You should allow WarningZ to 'Background App Refresh' to ensure that it can sync (and share) with icloud when the app is not active.
WarningZ will use Mobile Data to update iCloud syncing and backup when away from a Wifi connection.
App Instrumentation
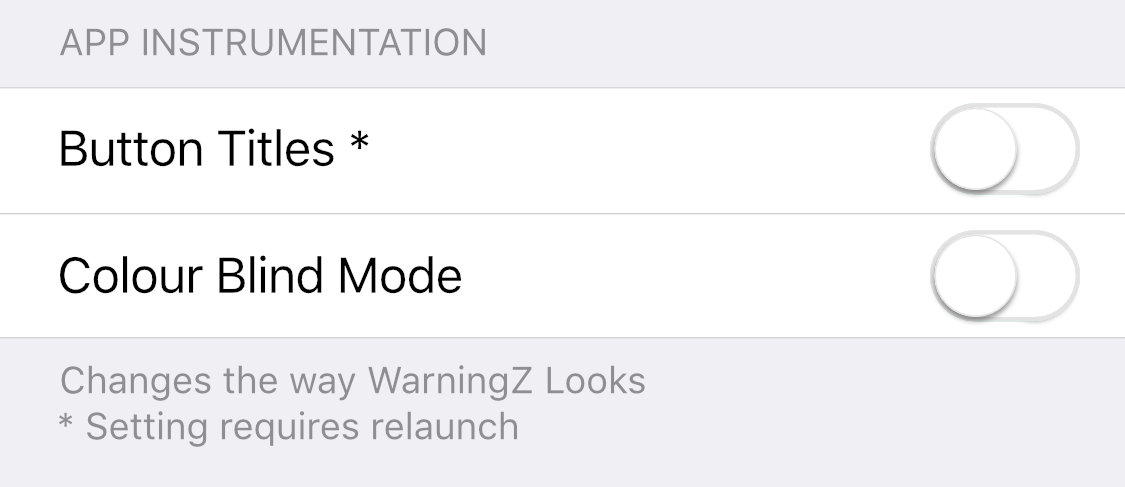
The App Instrumentation controls 2 items: Button Titles and Colour Blind Mode
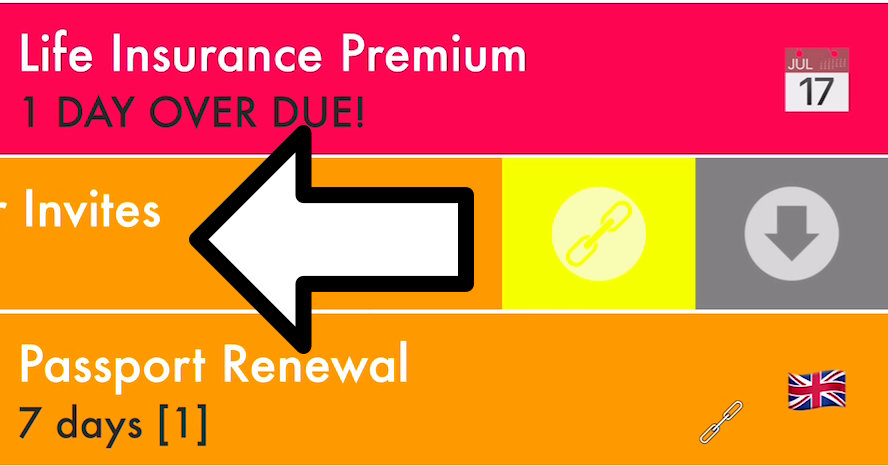
Button Titles adds labels to the swipe actions and the actions bar
You can re-order the Swipe actions in 'Settings'.
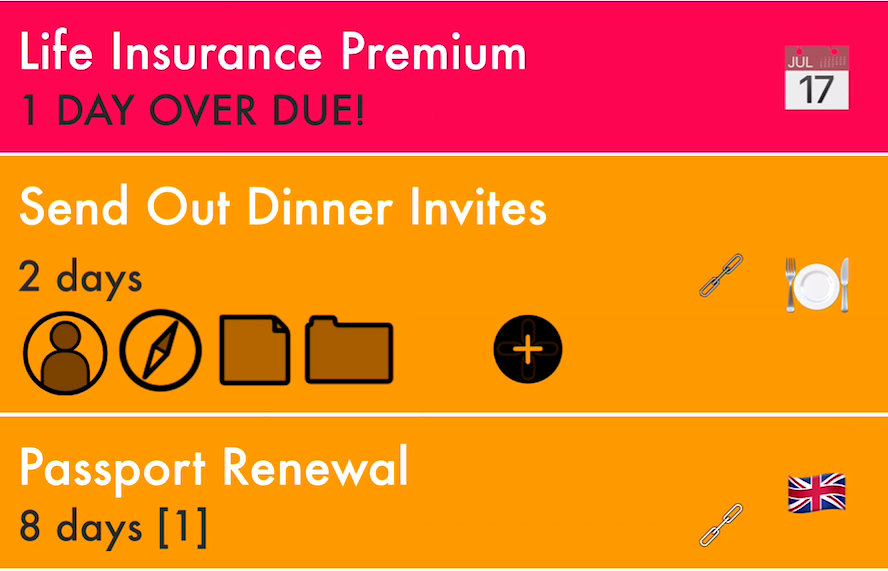
Quick Links attached to a WarnZ. Tap on a link to activate.
The links shown on this WarnZ are:
A Contact.
A Weblink (to a webpage).
A Note.
A File.
And a + button to add more links.
Other links you can add are:
Action Links (create emails and messages)
Checklists
Images
Learn more about Links
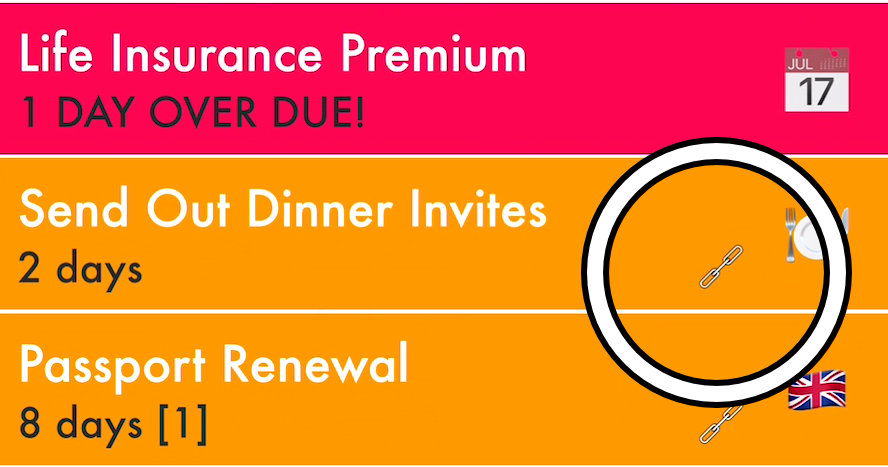
Tap on the 'Link' icon to open a list of the links attached to the WarnZ
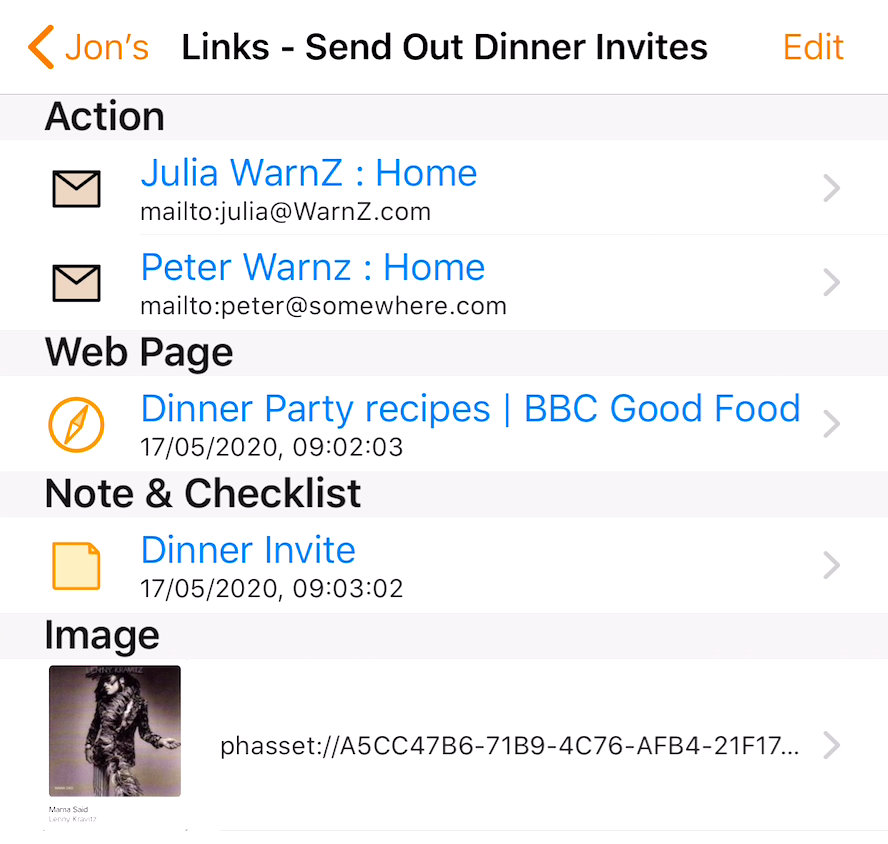
A List of Links added to a WarnZ. They are:
2 Email 'Action' links. (Create new emails).
A webpage link. (Takes you to the linked web page).
A Note.
An image.
To add more links tap 'Edit'.
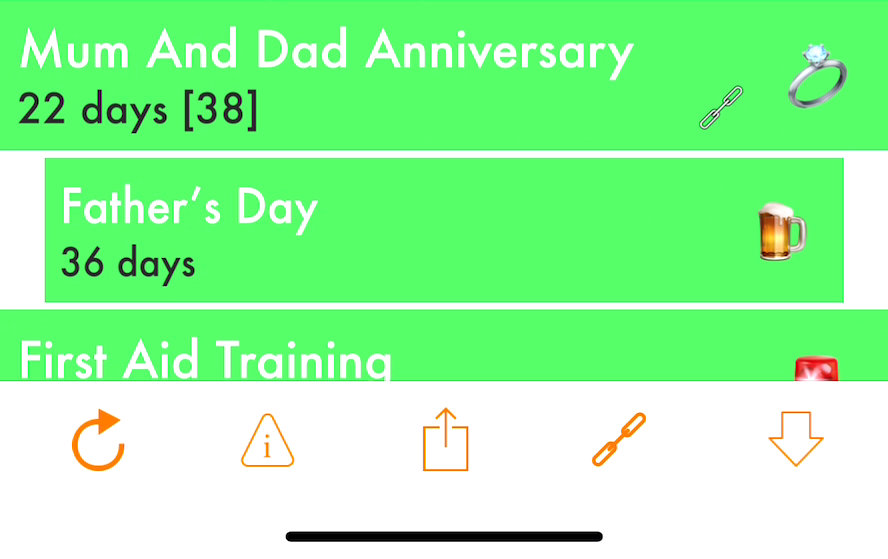
Single tap a WarnZ to open the 'Action Bar'.
The actions are:
Update (opens a date picker).
Details (customize the WarnZ). You can also 'Double Tap' the WarnZ to open the details page.
Share (send the WarnZ, including links, to others).
Links (opens the list of links page).
Archive.
Create A WarnZ
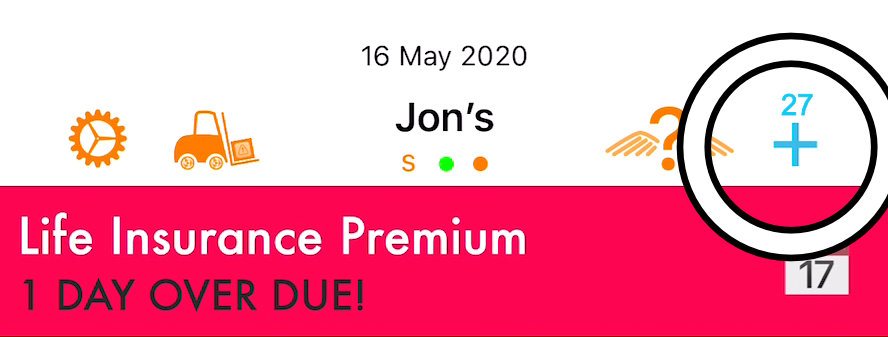
To create a WarnZ tap on the +. The number shows the number of WarnZ you can create.
The Trial (free) version of WarnZ is limited to 8 WarnZ.
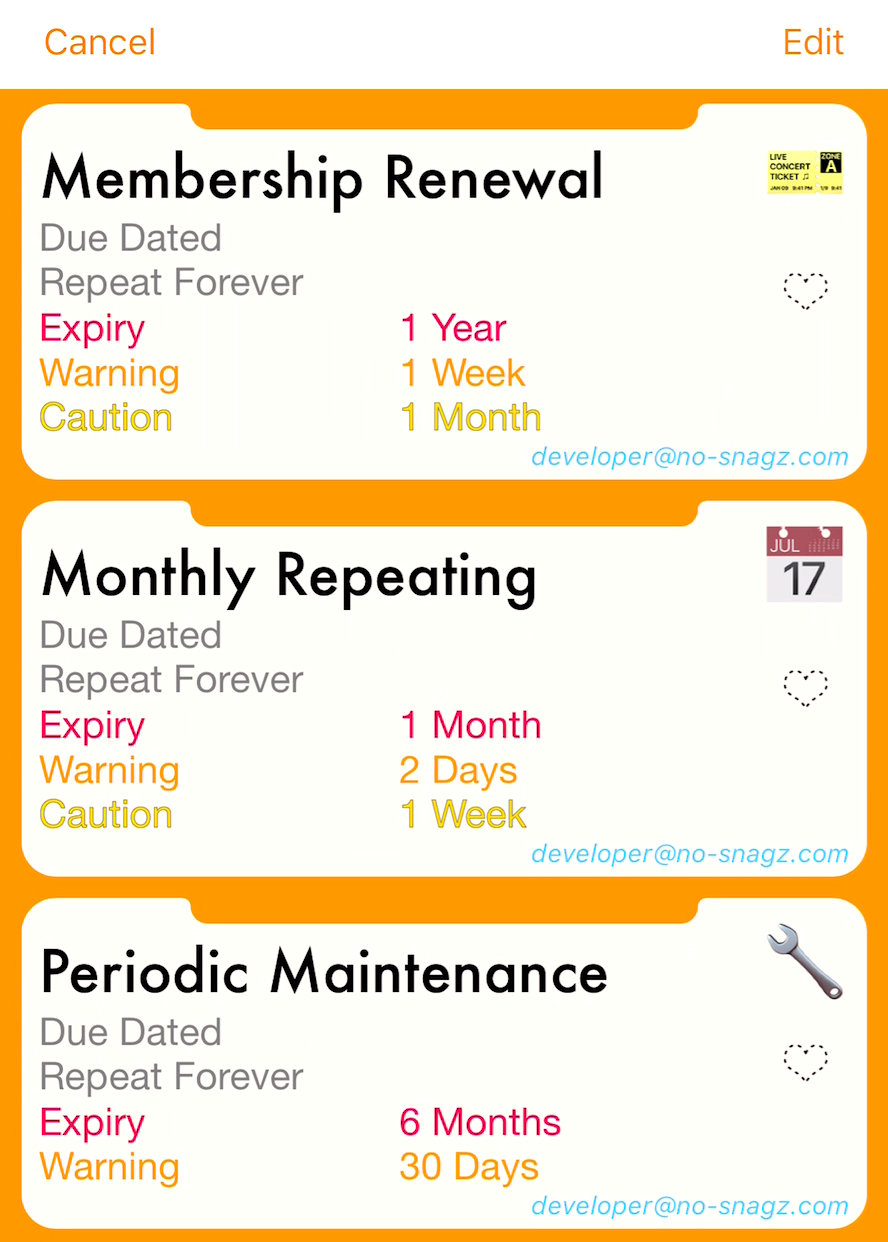
Choose a template by tapping.
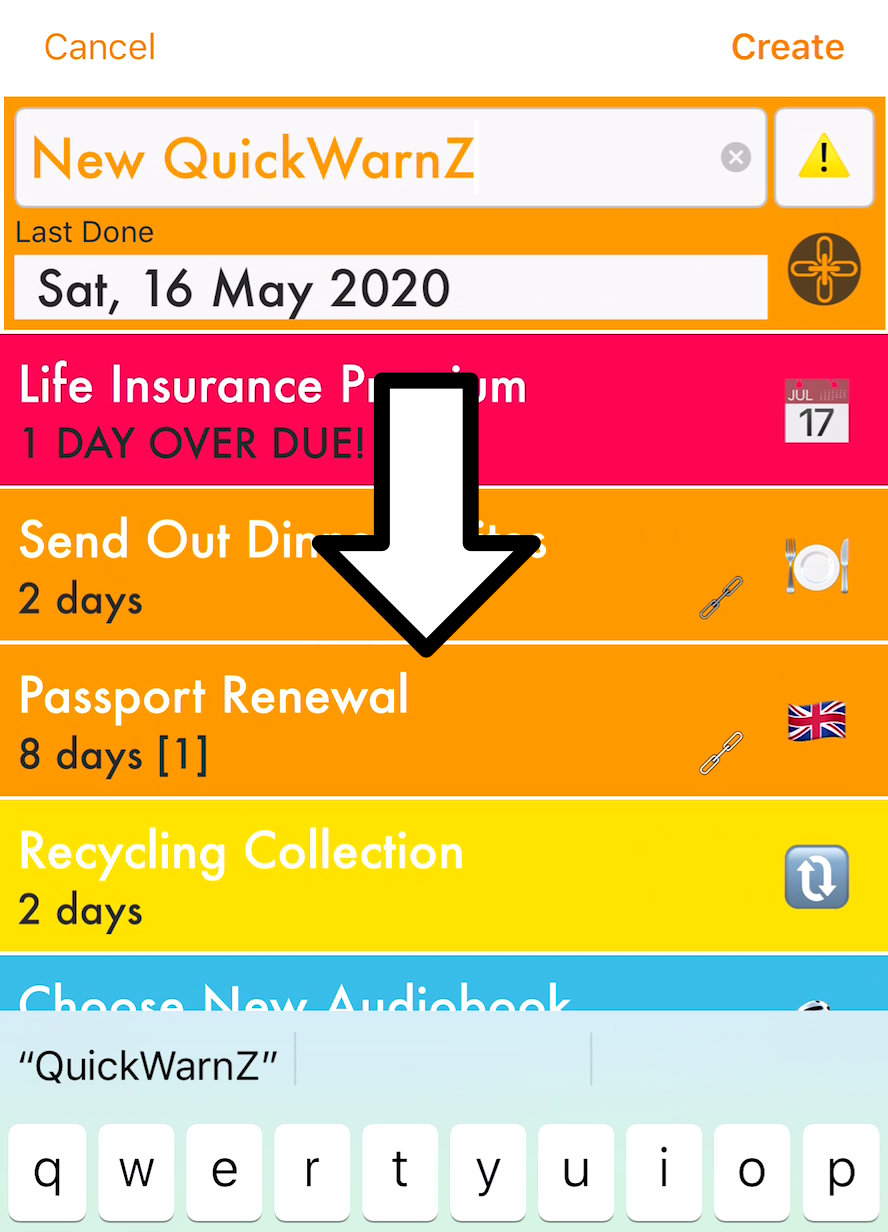
Or Create a Quick WarnZ by 'pulling down' when in viewing the column of WarnZ
Editing (Customizing) a WarnZ
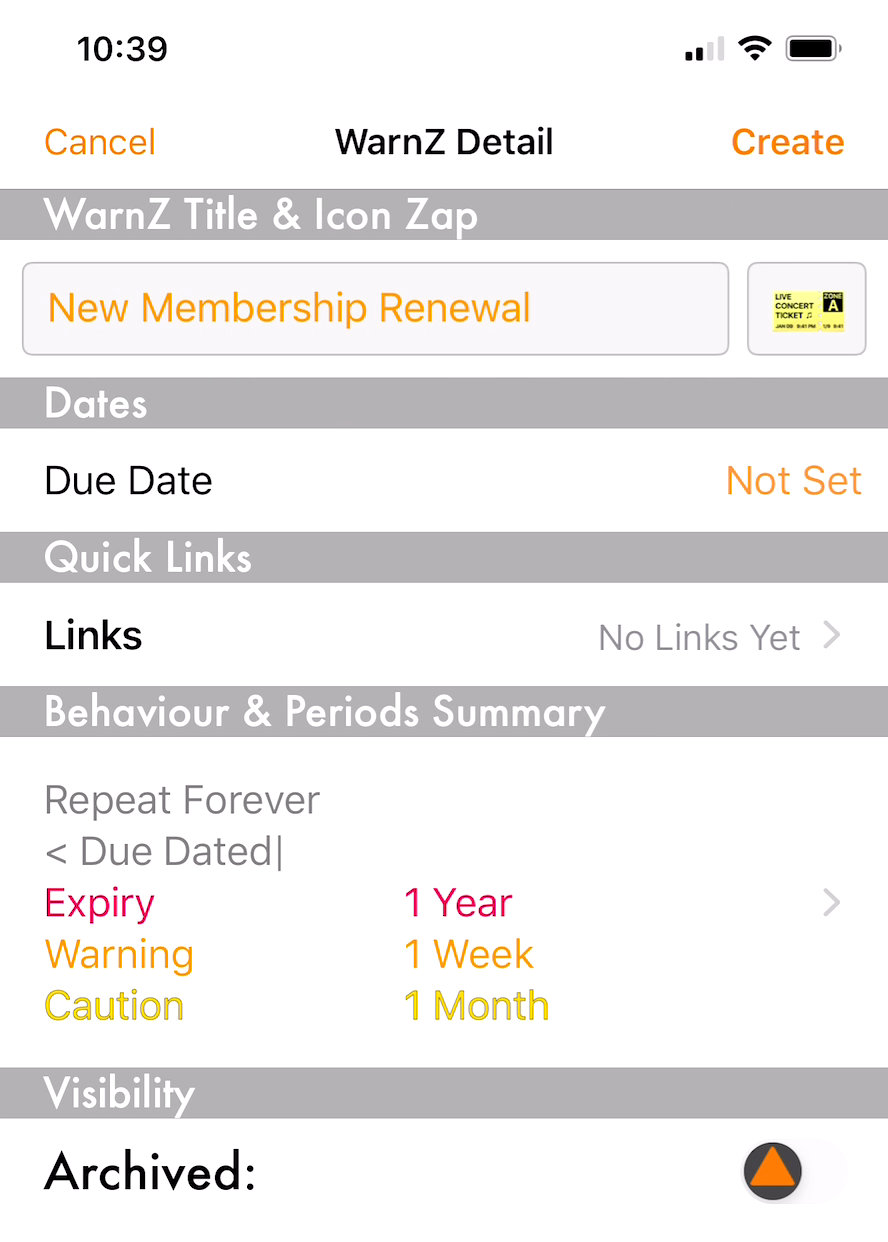
The details page controls how your WarnZ works.
You can access the details page via the action bar (single tap on a WarnZ); double tapping the WarnZ or when you select a template when creating a WarnZ
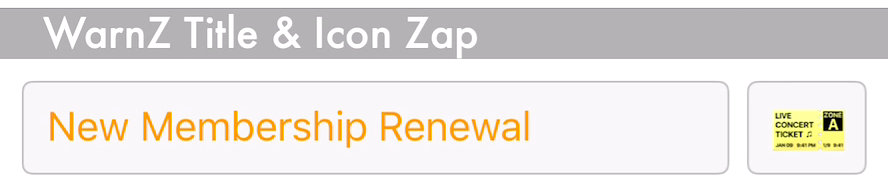
Edit the name of the WarnZ and change the Zap Emoji

Set or Edit the date of the WarnZ. Tapping this field will open a date picker. With a date set you will able to see and edit a date 'history' (when and how many times the WarnZ has be updated).

Add, view, edit or use the 'Quick Links' attached to the WarnZ. Tapping this field will open the 'List of Links' page or, if no links have been added, the 'Add Links' page.
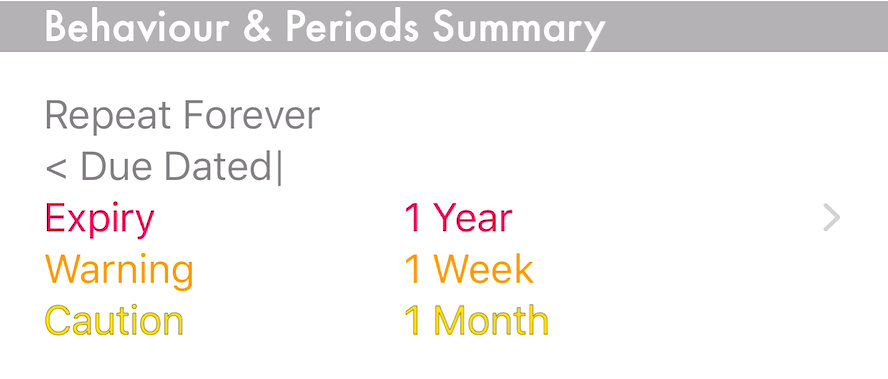
Customize the WarnZ repeat and update behaviours. Change the Expiry, Warning and Caution periods to ensure you are notified 'In Time'.
Learn more about Customizing WarnZ
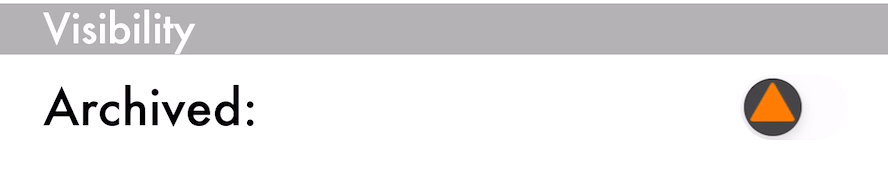
Set the WarnZ to Archive.
Other Controls and Settings
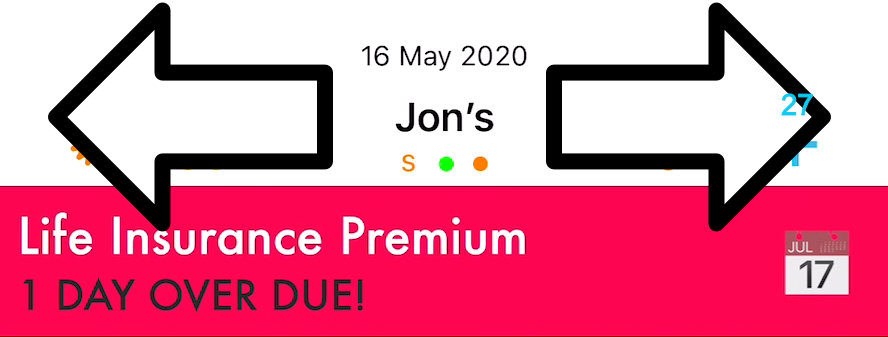
Swipe between Columns of WarnZ. (Tap on the column title to edit the Column name).
The Trial (free) version of WarningZ has only one Column and the Simulator Column.
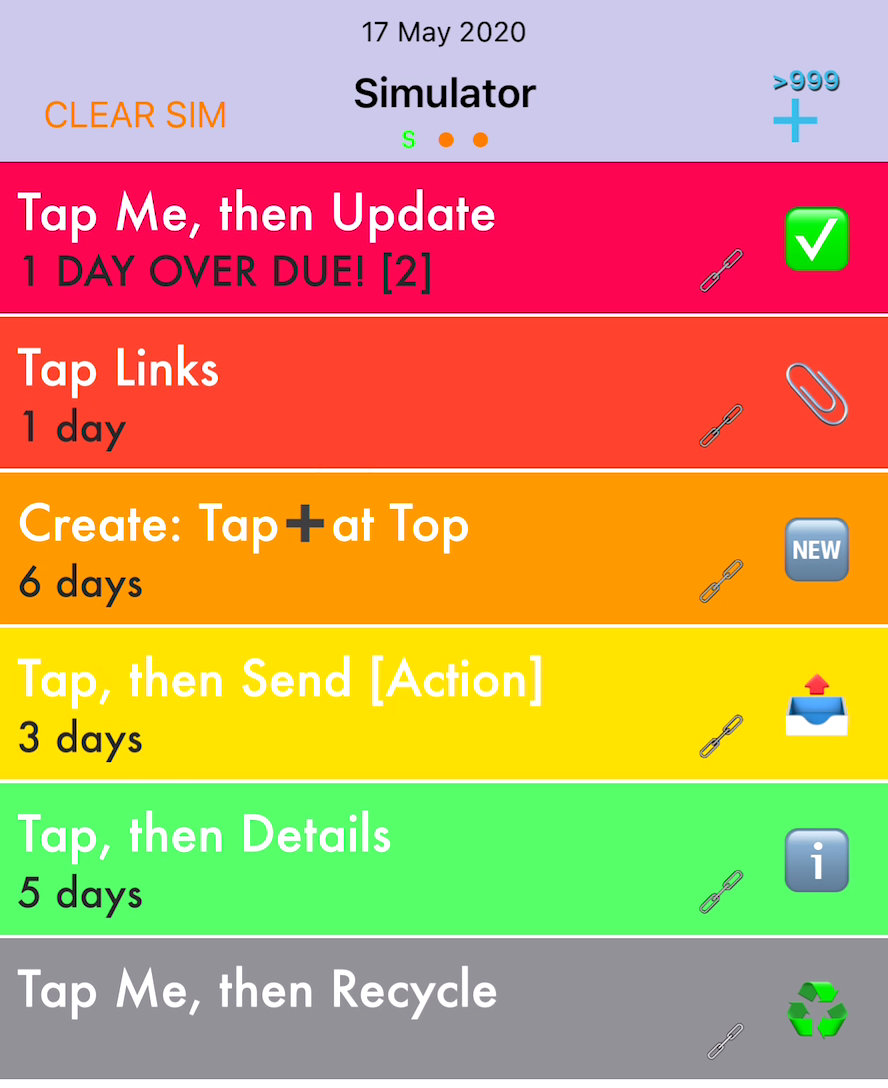
Use the simulator to practice creating, editing and customizing WarnZ in safety.
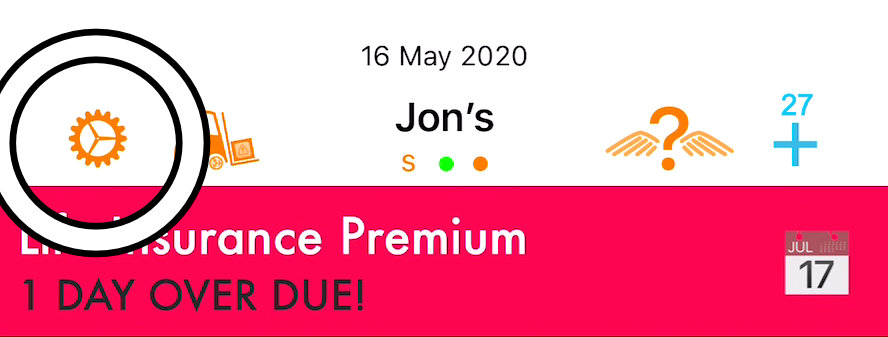
Tap to access WarningZ settings.
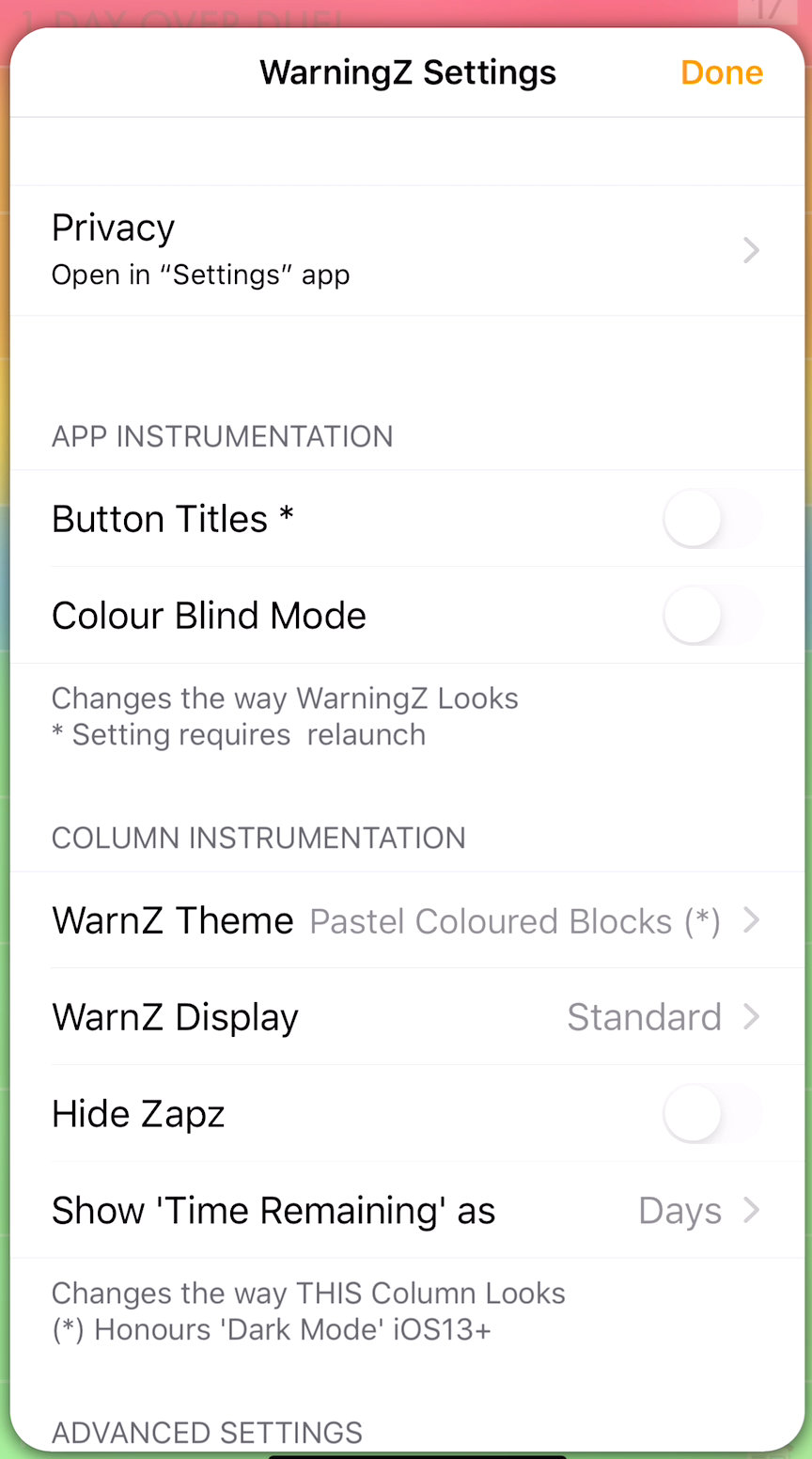
The WarningZ settings page. Change how you interact with WarningZ. Change Themes; how much information is displayed on a WarnZ; and how WarningZ will notifiy you of a change in a WarnZ status etc.
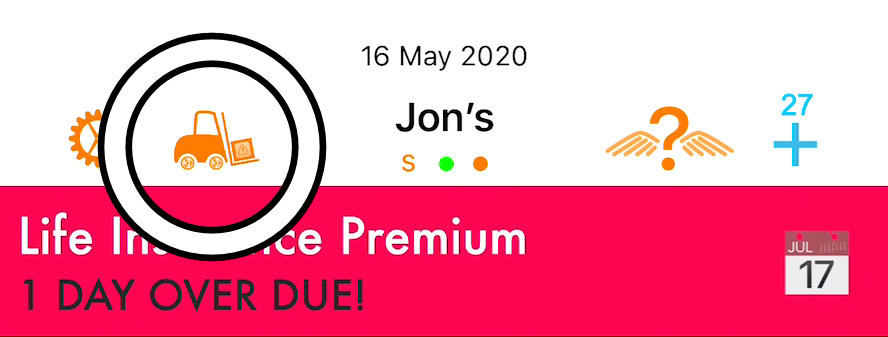
Tap to access the WarnZ store. We call it the 'Hangar'.
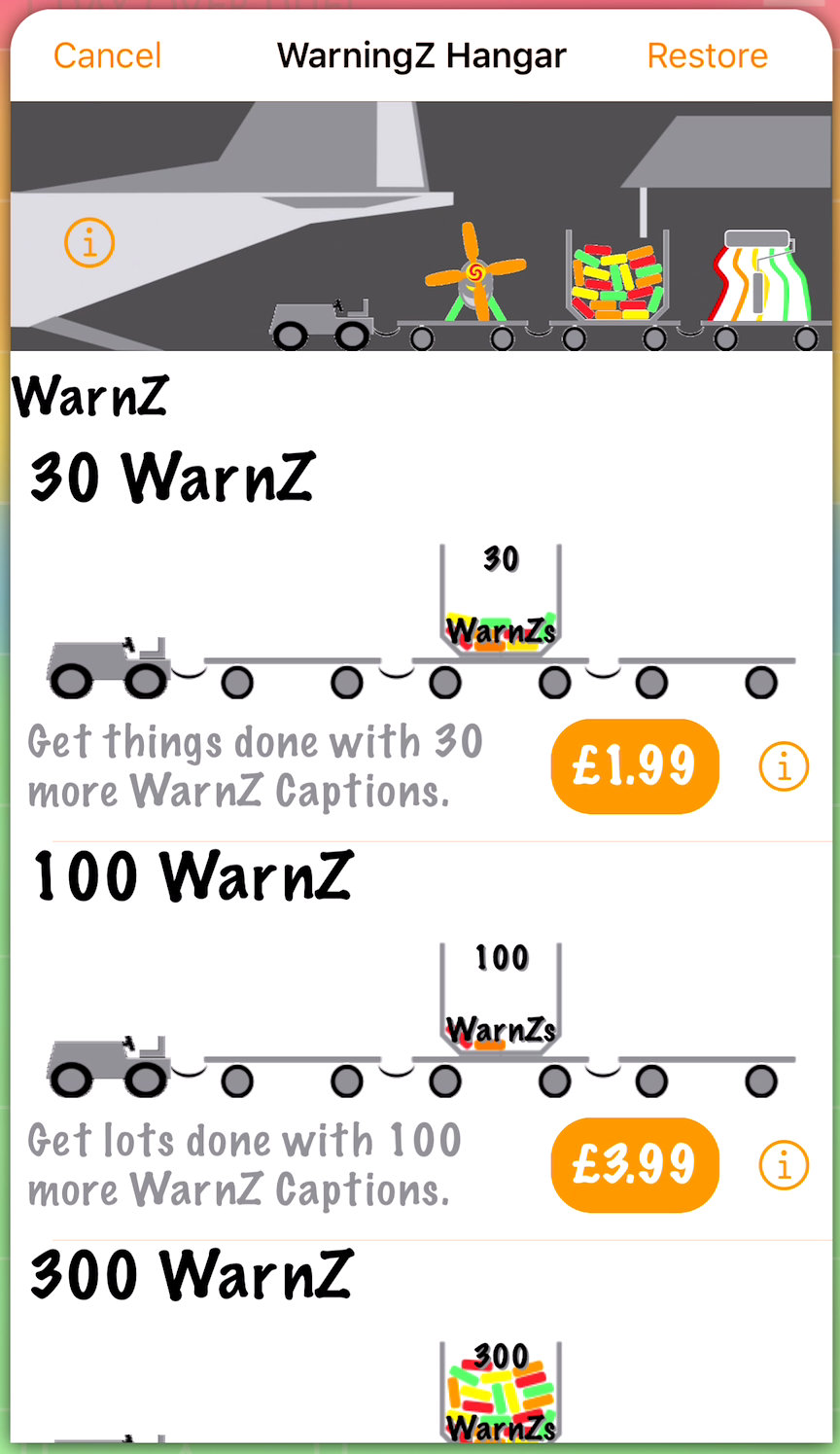
Upgrade your version of WarningZ. Buy bundles of upgrades (capability, themes and WarnZ) or just buy more WarnZ.
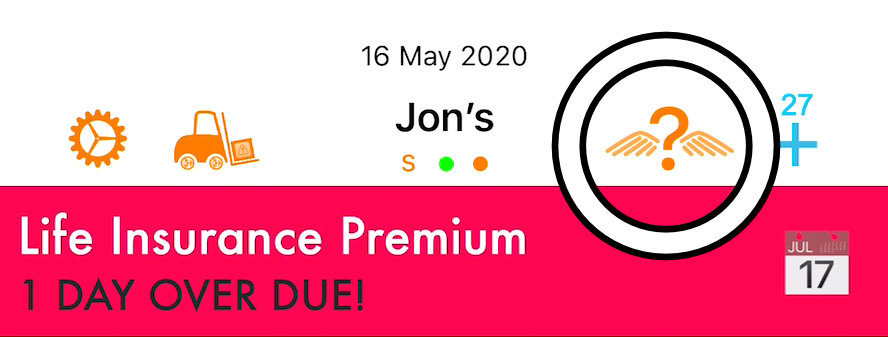
Tap to access WarningZ help and support.
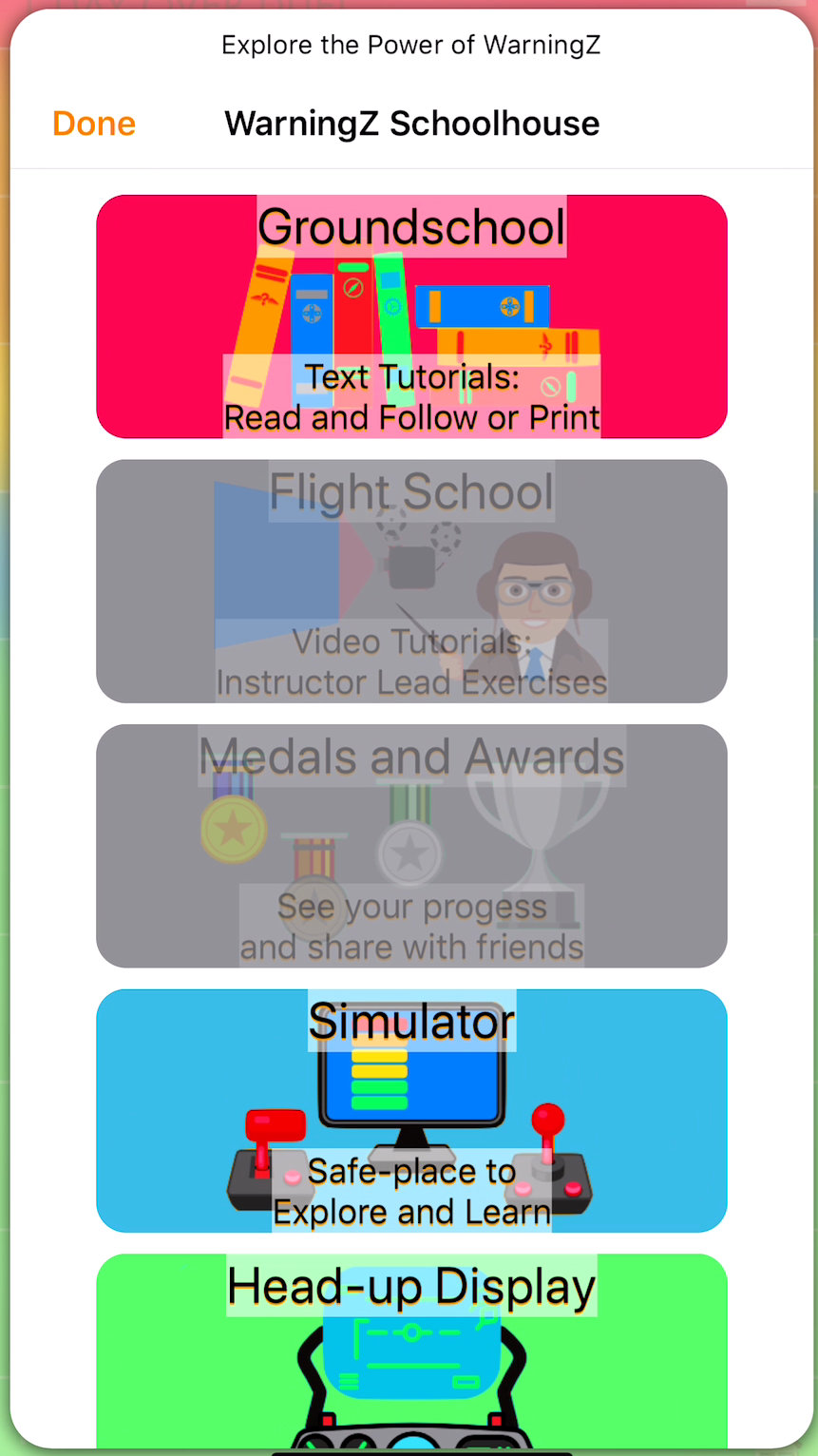
The WarningZ schoolhouse allows access to:
Groundschool (Web / print tutorials).
Flight School (Video tutorials and guides).
Medal and Awards (Show off your expertise).
Simulator (Practice in safety).
Head-Up Display (A help overlay).
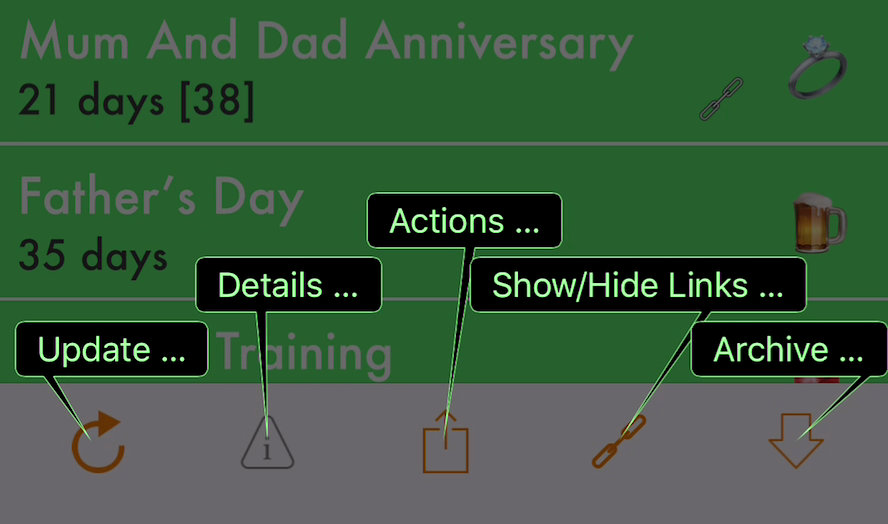
You can access the WarningZ Head-Up Display (help overlay) anytime by shaking your device or via the Help page.
Archived WarnZ
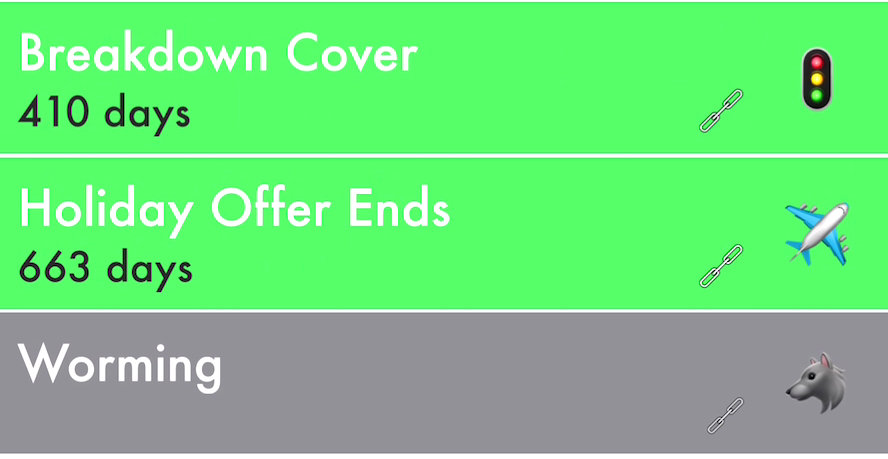
Archived WarnZ are placed at the bottom of the column. Archived WarnZ can only be reactivated or recycled.

Swipe right and tap to 'reactivate' an archived WarnZ.

Swipe left and tap 'recycle' to delete a WarnZ. The number of WarnZ available (shown next to the + button for adding a new WarnZ) will increase by 1.