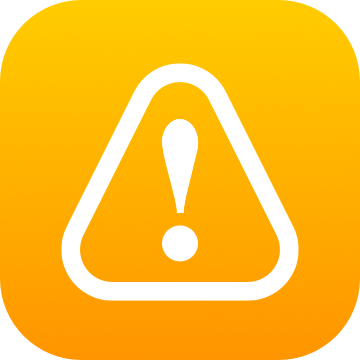Updating, Archiving, Re-Activating and Recycling WarnZ
With WarningZ you will never miss a deadline. WarningZ has powerful update and repeat logic to ensure that you ‘Get It Done. In Time. Every Time.’ This Tutorial shows you how to update, archive, re-activate and recycle a WarnZ.
WarnZ are either ‘repeating’ or ‘once only’. And WarnZ can be either manually or automatically updated.
Therefore, for updating, there are 4 types of WarnZ:
Repeating and Manually Updated. (Bills, Memberships, Medicals etc).
Repeating and Automatically Updating. (Birthdays, Anniversaries, Loans etc).
Once Only and Manually Updated. (To-Do’s, Reminders, Tasks etc).
Once Only and Automatically Updating. (Meetings, Sports Events, Concerts etc).
There are slight differences when updating a 'Done' dated WarnZ and a 'Due' date WarnZ. On a 'Done' date WarnZ you have the option to set the 'Done' date whereas a 'Due' date WarnZ will (normally) update using the 'Due' date. See the 'Details' page tutorial for more information.
On update a WarnZ will either:
Repeat: The WarnZ is reset to notify when the task or event is due again.
Complete: Remaining Green until manually archived.
Archive: An archived WarnZ can be:
Kept as a record.
Re-Activated: If needed again in the future.
Recycled: Returned to the number of available WarnZ
A WarnZ can also be manually ‘Archived’ at any time if it is no longer required.
There are other ‘Details’ options which control the powerful update logic of a WarnZ but they do not need to be covered in this tutorial because they do not affect how an update to a WarnZ is made. These options are covered in the tutorial on the WarnZ ‘Details’ page.
It is not necessary for you to fully understand the update behaviours of a WarnZ however it is useful knowledge. With it you can create your own customised WarnZ and use the full power of WarningZ to manage your life!
Manually Updating a Repeating WarnZ
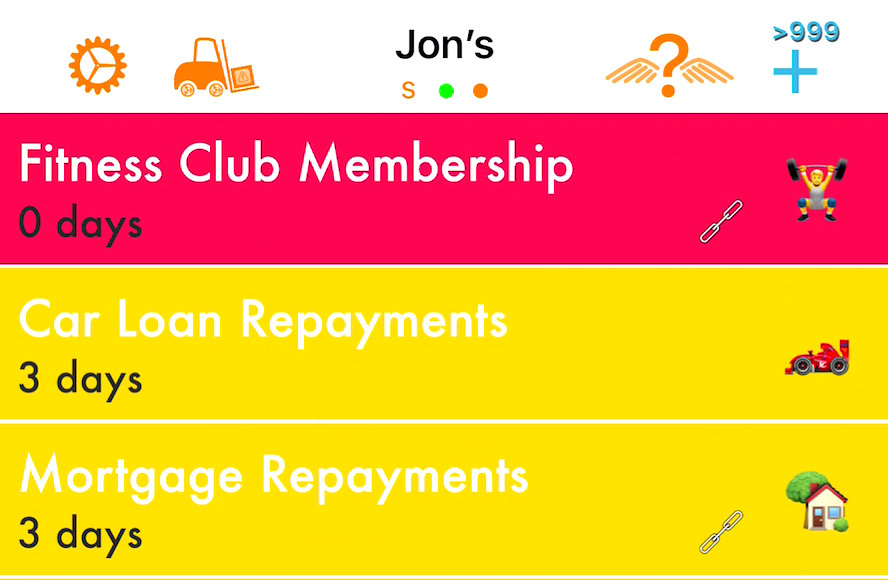
Examples of a manually updated repeating WarnZ are:
Utility Bills.
Memberships.
Medical Checks
Vehicle Servicing
Passport or ID renewals
Professional Qualifications
Innoculations and Medical Treatments.
These are events that you must organise and complete before their expiry date.
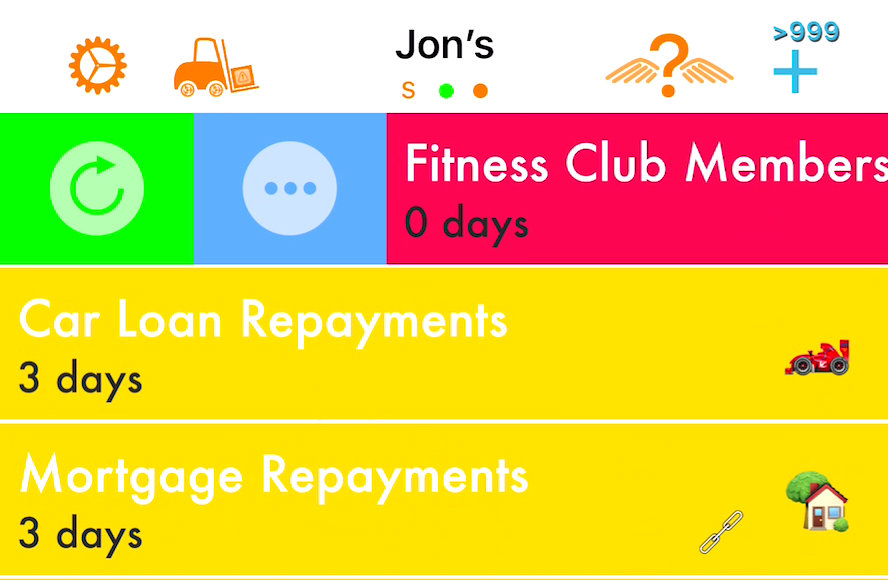
When you have completed any actions needed to finish the task: Swipe right to reveal the 'Update' and 'More' icons.
Tap on the green update icon.
The WarnZ will be updated in accordance with the behaviours set on the ‘Details’ page.
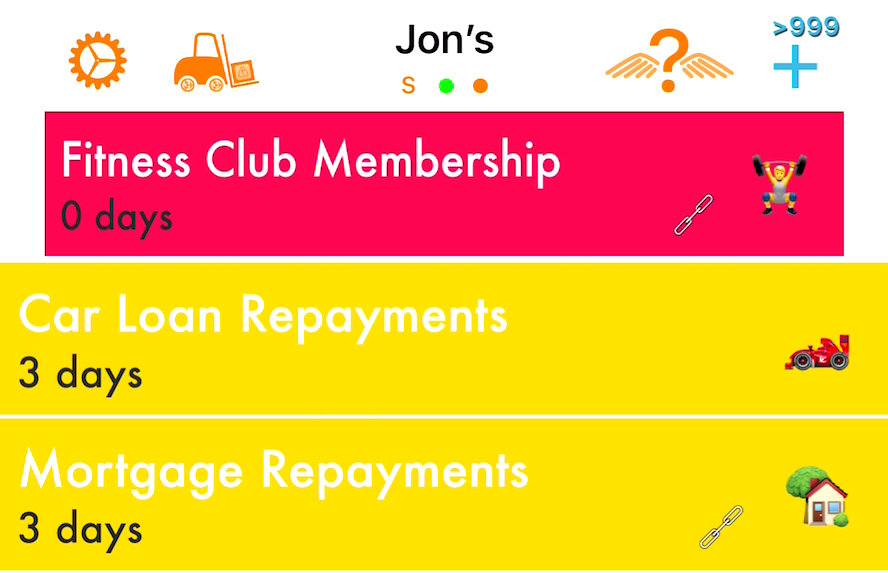
Alternatively you can update any WarnZ by:
Tap on the WarnZ to select it.
The WarnZ will shrink slightly to show that it has been selected.
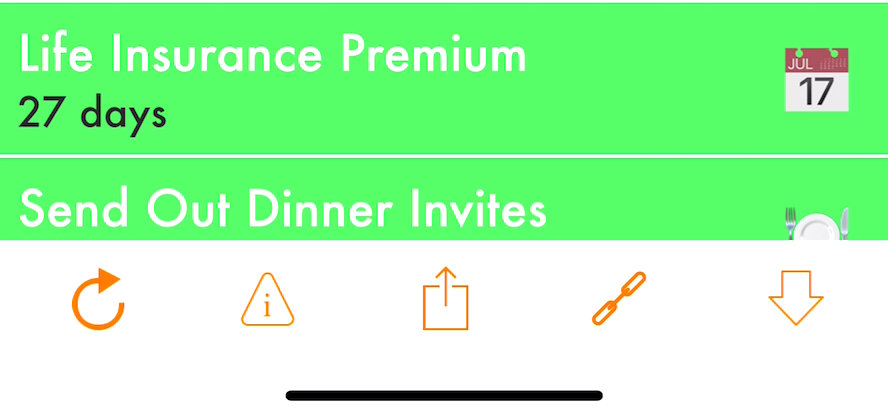
At the bottom of the screen an action bar will appear with 5 icons.
Update. Details. Share. Links. Archive.
Tap on the 'Update' icon.
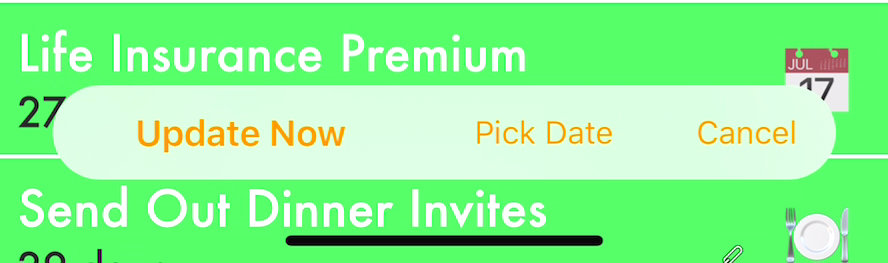
Tap on 'Update Now' and the WarnZ will be updated.
Updating a WarnZ: Due Date V Done Date WarnZ
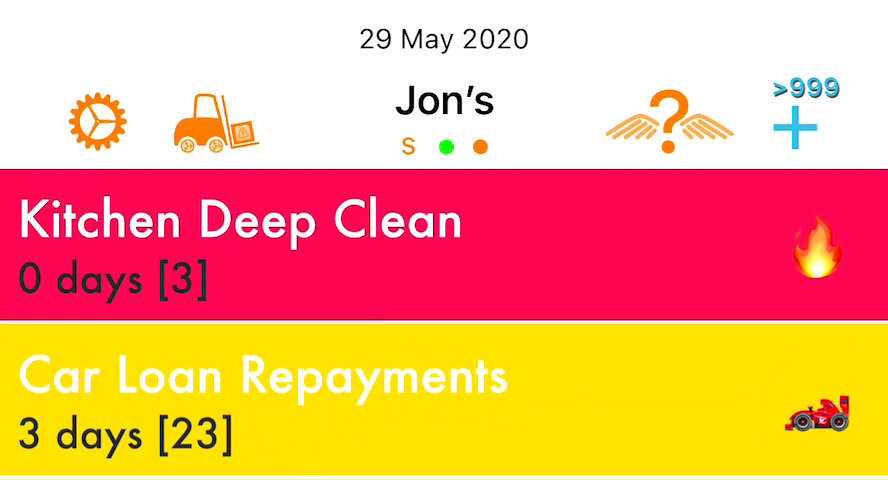
'Due' date WarnZ are WarnZ that are due on a set date. Examples are:
Utility Bills.
Memberships.
Medical Checks
Vehicle Servicing
Passport or ID renewals
'Done' date WarnZ are items that have a validity period: Examples are:
Professional Qualifications
Medical Treatments (Innoculations, Pet Worming etc)
Hygiene procedures (Infection control etc.)
'Done' date items have to be completed within a set period after their last update / when they were last 'Done'.
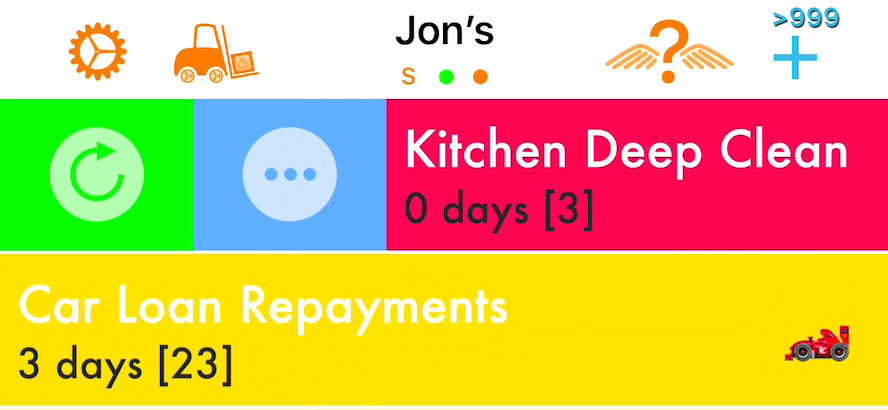
Swiping right and tapping the update icon will use today's date.
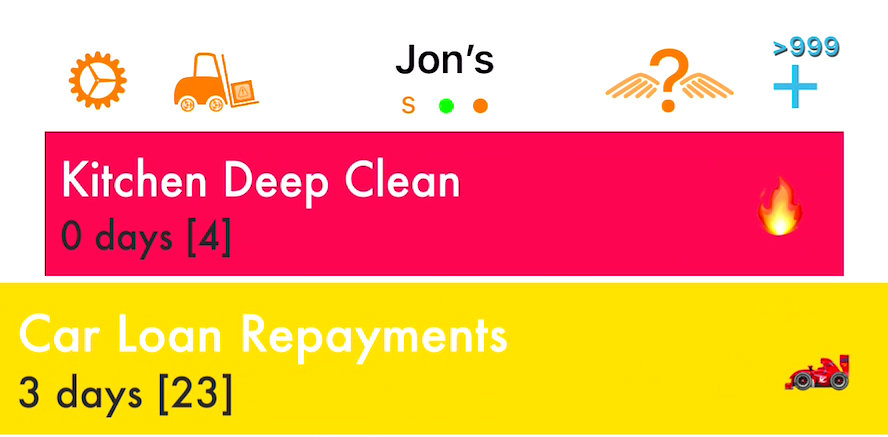
If you wish to set a different date: for instance if you completed the action yesterday:
Tap to select the WarnZ.
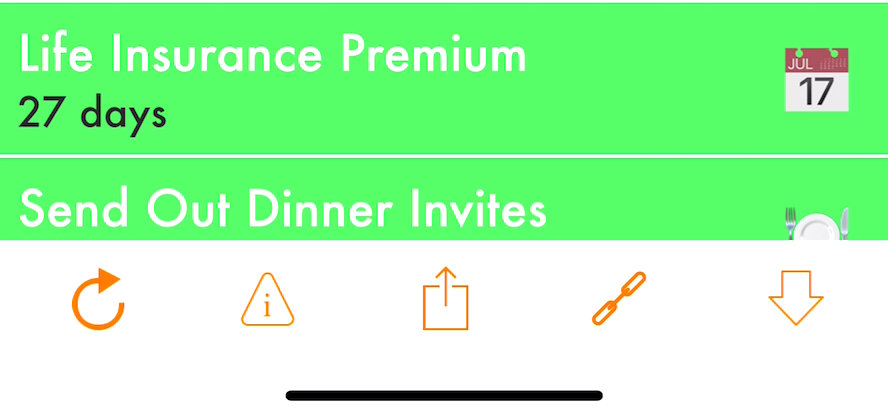
Tap on the 'Update' Icon.
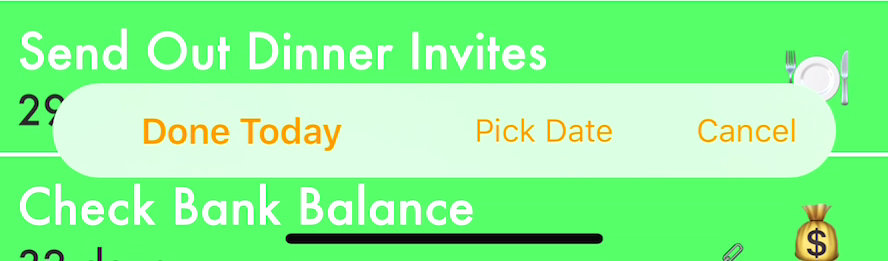
Tap on 'Pick Date'.
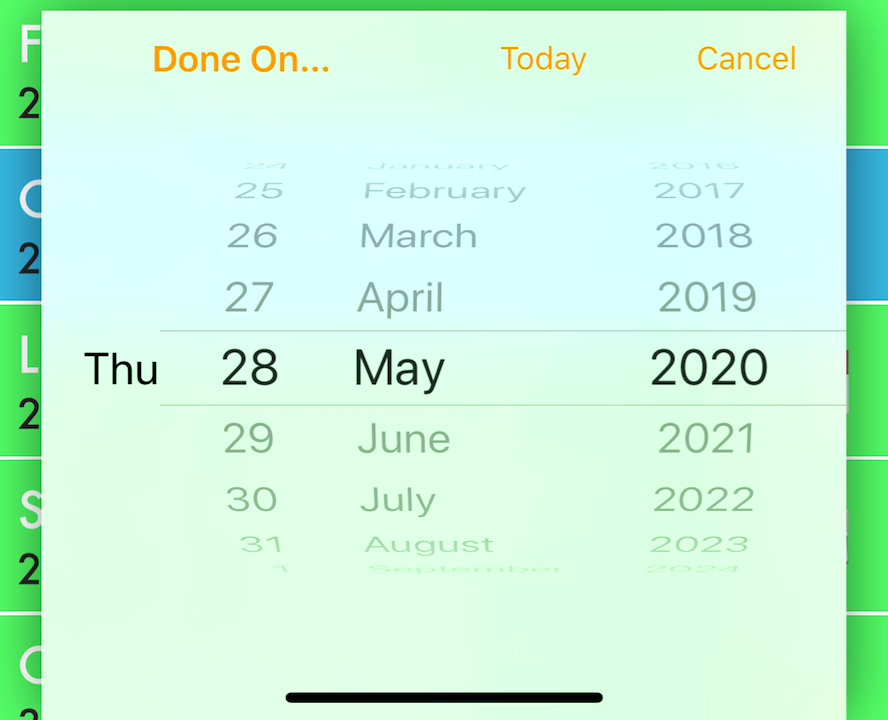
Use the date picker to select the correct date.
Tap 'Done On...' and the WarnZ will be updated using that date.
(Note: The 'Today' option resets the picker to today's date.)
Automatically Updating Repeating WarnZ
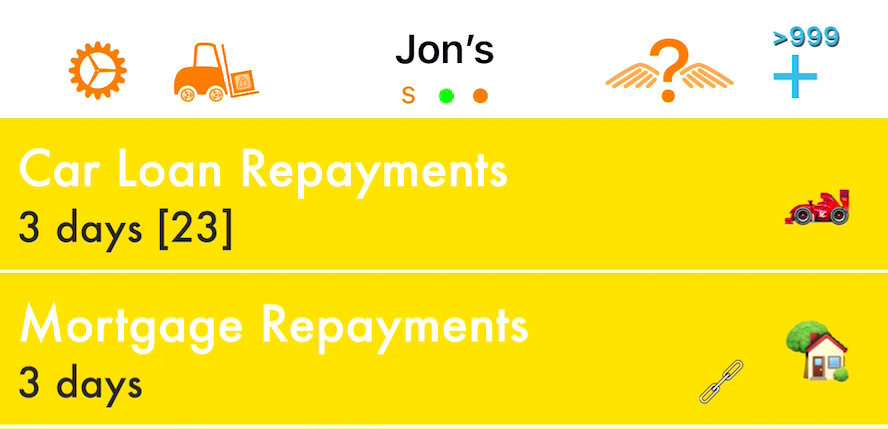
Examples of automatically updating repeating WarnZ are:
Birthdays.
Anniversaries.
Bank Standing Orders.
Loan Payments.
These are events you wish to keep track of but you do not wish to update manually on their due date.
The Car Loan WarnZ shows that you have 23 repayments left and is due 3 days.
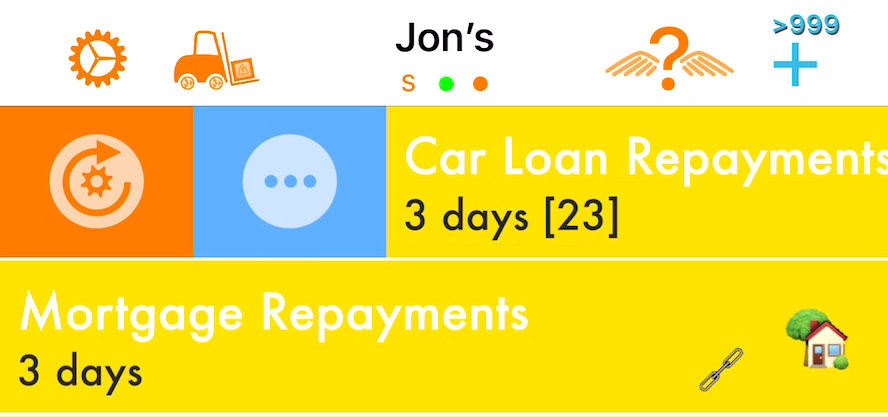
Should you wish to update the WarnZ swipe right.
Two icons are revealed:
Update. The cog shows that the update is set to automatic. You do not need to update it manually.
More: Allows 'More' actions such as 'Save as Template' and 'Duplicate WarnZ'.
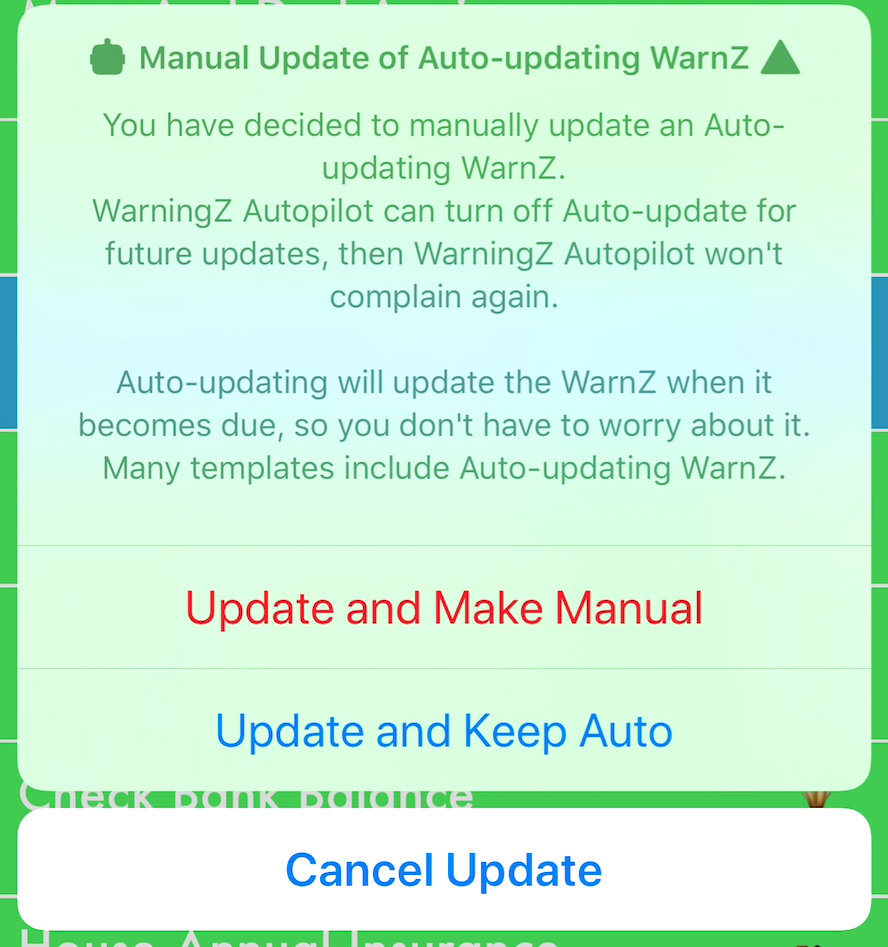
If you do tap on the update icon then this pop up will appear explaining that you are trying to update an automatically updating WarnZ.
You have 3 options:
Update and Make Manual: The WarnZ will be updated now and will be converted to a manually updating WarnZ. You will have to update it every time it reaches its due date.
Update and Keep Auto: The WarnZ will be updated now and will update automatically in the future. You may wish to do this to clear it from the top of the column because you no longer need to be reminded that it is due.
Cancel Update: Allow WarningZ to make the update automatically at the end of the day on its due date.
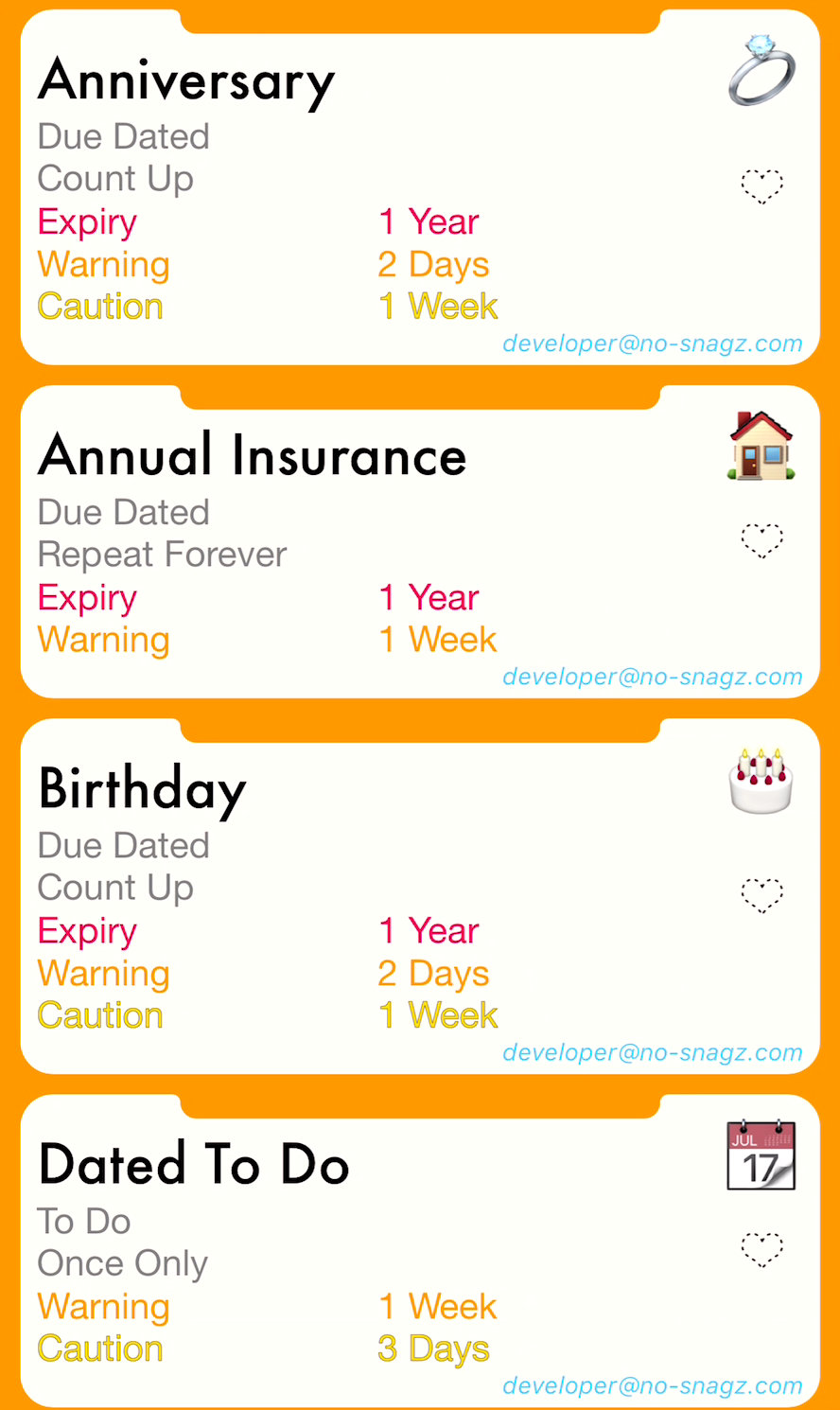
Important: Many WarnZ templates have been set to update automatically for events such as Birthdays, Anniversaries and Loans. This is so that if you set an actual birth date; wedding date; or the date you commenced a loan, then the WarnZ will correctly display the number of events completed or remaining when the WarnZ is first created. (These are shown on the Template Chooser as either 'Count Up' or 'Countdown').
If you wish to turn the auto update off because you want to update the WarnZ yourself then you can do so. Turning the auto update off will not affect the function of the WarnZ. The only difference will be that at the end of the due date the WarnZ will remain ‘Red’ and at the top of the column of WarnZ until you update it. Even if you update the WarnZ after the event then it will update using the the due date (as long as the ‘even after expiry’ switch is set on the WarnZ details page).
To learn more about the update behaviour switches see the tutorial about the WarnZ ‘Details’ page.
Updating a Once Only WarnZ
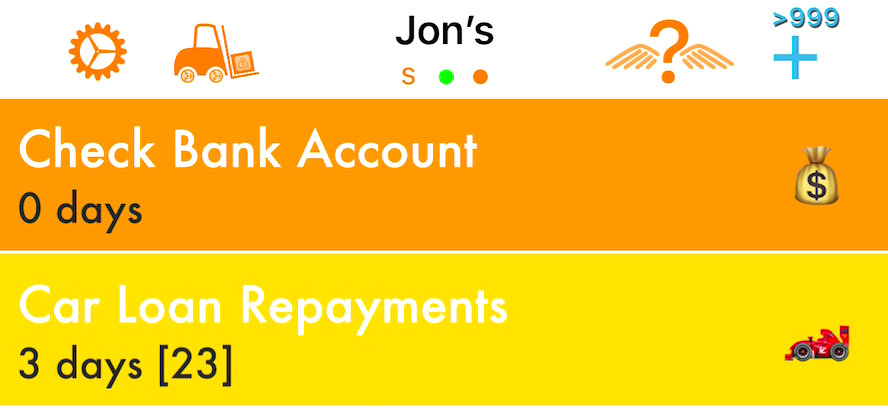
Examples of a once only manually updated WarnZ are:
Buying items
Ringing someone
Checking on something.
These single items are often called 'To-Dos' or 'Reminders'.
Generally, once complete, they are no longer required. WarningZ will archive these items for your records; or you can re-activate them later; or, once archived, you can recycle them.
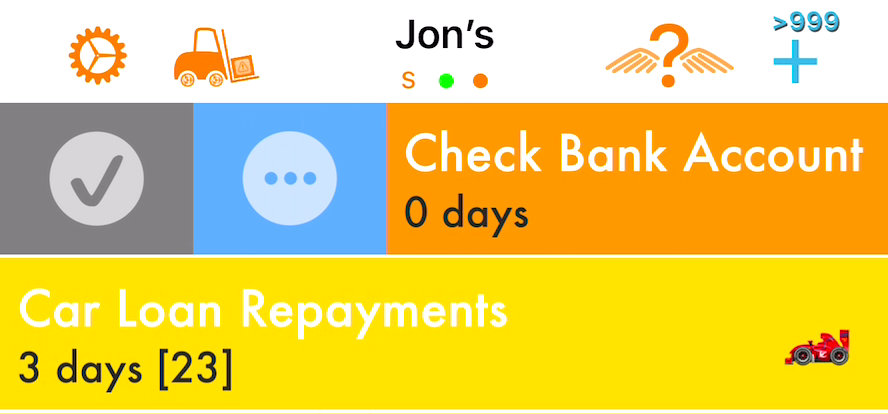
Once you have completed the task swipe right to reveal the update and archive icon. The swipe icon is a 'tick' showing that the item is complete on this update and is coloured grey to show the item will archive.
Tap on the icon and the WarnZ is archived
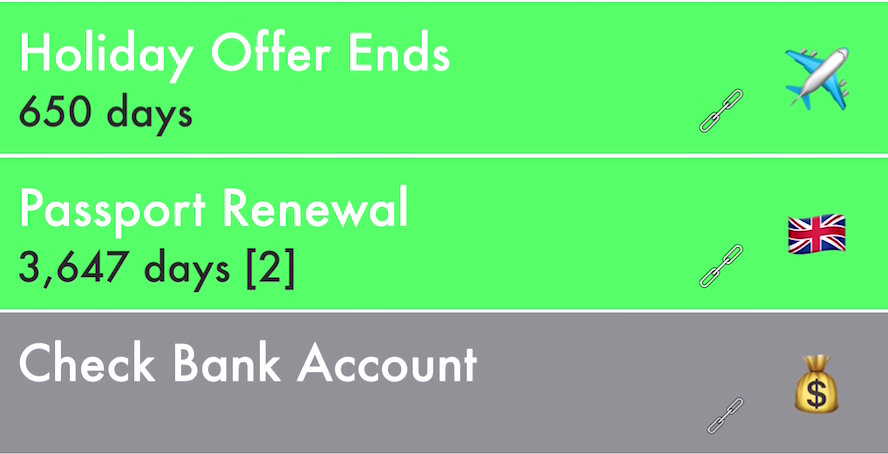
Archived WarnZ are coloured Grey and can be found at the bottom of the column of WarnZ.
Learn more about archiving later in this tutorial.
Automatically Updating Once Only WarnZ
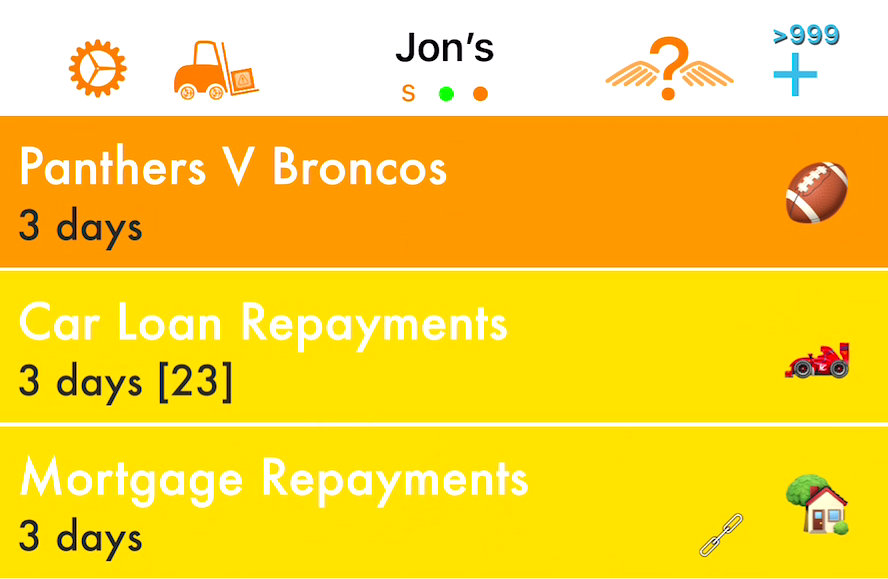
Examples of a once only automatically updated WarnZ are:
Meetings.
Sports events.
Concerts.
Social events.
These single items automatically archive once they are past due because no action is possible once they have expired.
Generally once complete they are no longer required. WarningZ will archive these items for your records; or you can re-activate them later; or, once archived, you can delete them.
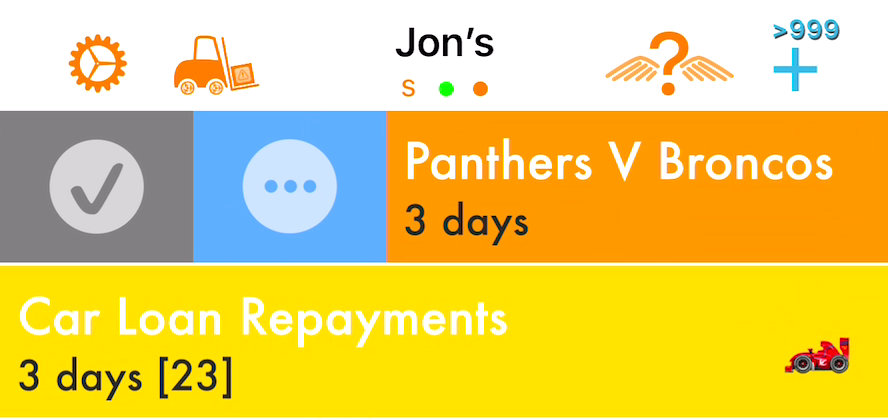
If you have completed the action required before the due date: swipe right and tap on the 'Update and Archive' icon.
If not, and the WarnZ passes its due date, then it will auto-archive.
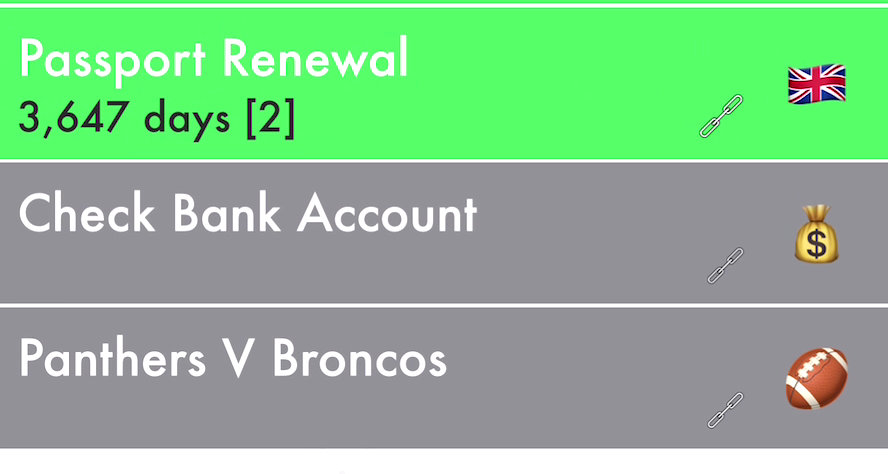
Archived WarnZ are coloured Grey and can be found at the bottom of the column of WarnZ.
Archiving
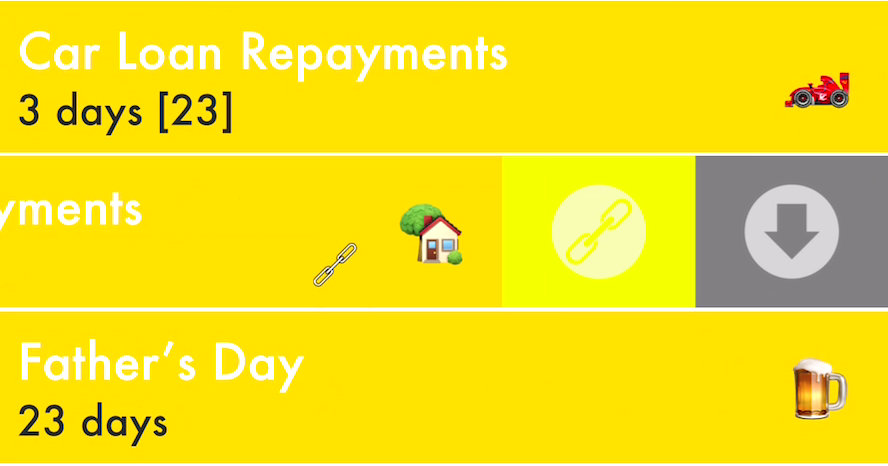
WarnZ can be archived at any time.
Swipe left.
Then tap on the archive icon.
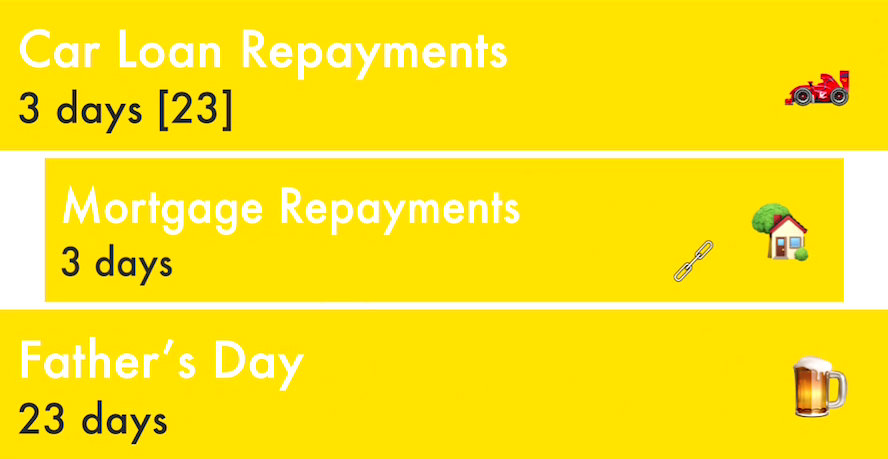
Or tap to select.
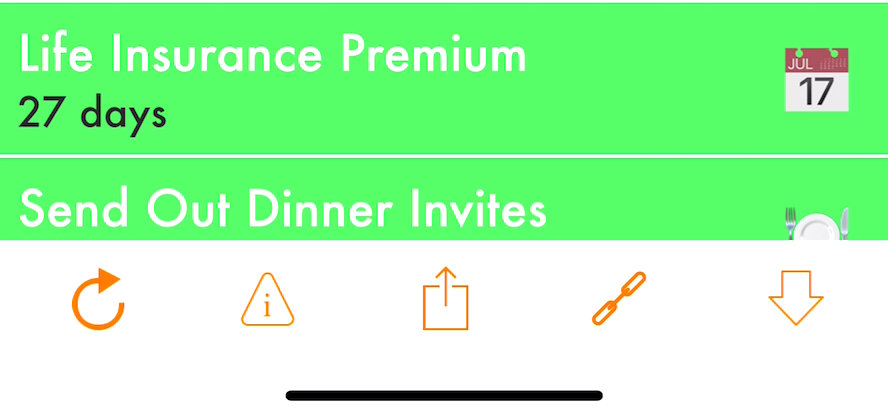
Tap the 'Archive' (down arrow).
Re-Activating and Recycling WarnZ
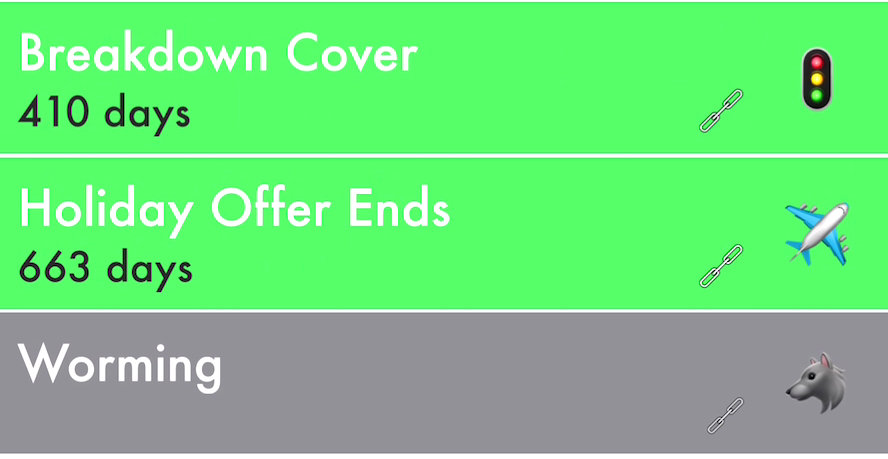
Archived WarnZ are placed at the bottom of the column. Archived WarnZ can only be reactivated or recycled.

Swipe right and tap to 'reactivate' an archived WarnZ.

Swipe left and tap 'recycle' to delete a WarnZ. The number of WarnZ available (shown next to the + button for adding a new WarnZ) will increase by 1.